
4.08.00 Materials Tab

The Materials Tab displays a list of every Material used in the current Bid.
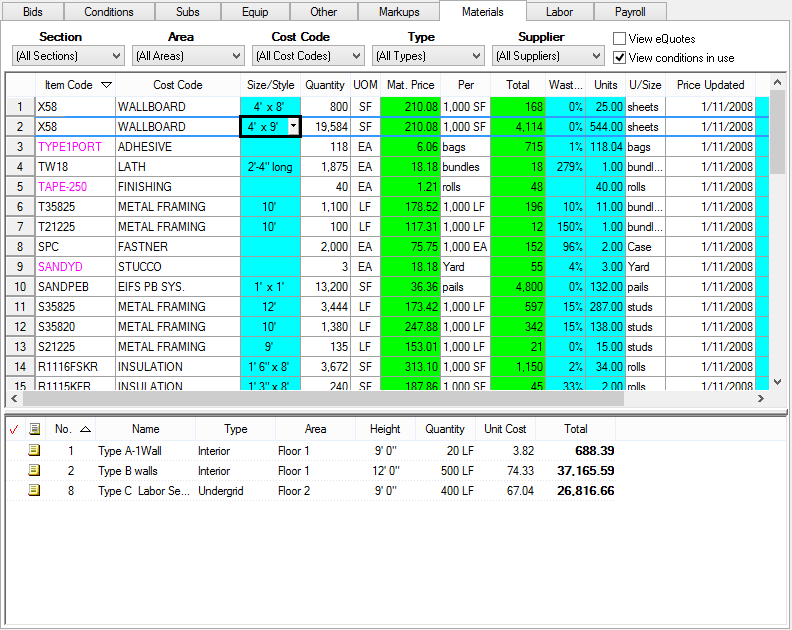
Each column can be sorted by clicking once on a column header, then again to toggle between ascending (arrow up) and descending (arrow down).
When you filter the Materials Tab by Area, only the quantities assigned to the selected Area are displayed in the grid however if you then open the Condition Detail from the bottom panel, the total Quantities (for all Bid Areas) are displayed in the Condition Detail dialog box, not just the Quantities for the selected Area (as when filtering on the Conditions Tab).
Check the box next to "View eQuotes" to display the Material eQuotes panel, see Material eQuotes for more information
Place a check in the View conditions in use box to display a list of every Condition in which the selected Material Code is used (shown above) - open the Condition Detail for a Condition for review or editing by double-clicking a row
Adjust Material Item details directly from the Material list via the context menu...
Depending on where the right-click occurs, different options may be presented.
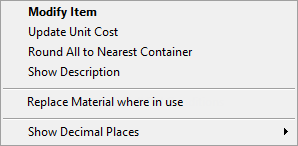
Modify Item |
Opens the Bid-Level Item Detail (you may be prompted to update the Master Item after making change depending on program Options and your individual user rights. |
Update Unit Cost |
Enter a percentage to raise or lower the unit cost for all currently viewed Items (if a row is visible on the screen, its price is going to change...)
|
Round All to Nearest Container |
Allows the estimator to round all the containers in this Bid up/down to nearest full container (see the section "Rounding Quantities" below for details). |
Show Description |
Enables or hides the Description column in the material list. |
Replace Material where in use |
AKA "Material Swap". Allows you to make a Global Swap in all Conditions. For example, let's say you priced your Bid using X58, but then your customer comes back and wants you to swap out Moisture Proof drywall (X58MR) - you might have 20 Conditions or more to update. Material Swap makes this easy, just select the Material in the list, choose this option from the Context Menu, and then select the new Material Code in presented list. See Material Replacement (Swapping) for additional details and restrictions. |
Show Decimal Places |
When you right-click within a number cell, you are given the option to set the number of decimal places displayed for that column. |
You can use the Round all to Nearest Container command to adjust all Materials displayed on the Materials Tab to the closest whole container for each by adjusting the waste factor. Rounding can be helpful in accurately estimating the true cost of materials in a job (it is unlikely that a vendor would ship half a case of nails, for example). Filter the list to specific areas and round up quantities on each floor, phase, unit, etc. independently.
If Bid preferences are set to 'Apply Labor to Waste', rounding Materials affects Labor expenses in addition to Material costs (see Completing the Cover Sheet for more information on setting Bid Preferences).
Amounts may be rounded up or down - if Quick Bid can adjust a material's Waste Factor to a number greater than zero (0) and round the number of containers needed DOWN, the program will reduce the number of containers and the waste factor accordingly. (waste factor can never be set to less than zero, though). However, if setting a material's waste factor to "0" does not produce a whole number for containers, Quick Bid rounds the number of containers needed and Waste Factor up.
For example, let's say a Bid calls for 6.3 cartons of something with a waste factor of 10%. The number of cartons can be reduced to 6 by adjusting the waste factor to about 4.7%. However, if the Waste Factor was already 0%, the program can only round the number of Containers UP and adjust the Waste factor to a positive number.
Rounding up or down changes the Bids' selling price because
the quantities and subsequent cost are being modified. If a Bid
is locked into a contract price, the estimator can still round up quantities
before they buyout the job. However, the selling
price will be affected by the changes, so once the changes are made, return
to the Markups Tab and reset the selling price to the
contract value, see Adjust Bid Level Markups for
more information on making adjustments to Markups, Labor Production and
Indirect Expenses. Material and Labor Profit
percentage is adjusted to meet the new Selling price.
Rounding containers cannot be undone - it is advisable to make a duplicate of your Bid before testing Rounding or Labor changes.