
4.09.00 Labor Tab

The Labor Tab displays a list of all Labor Cost Codes used in the current Bid, summarized by specific production rate and unit of measure (UOM).
A Cost Code, or Labor Cost Code (LCC), identifies a particular type of labor being performed. These codes are normally broken out by UOM and production. So, the same cost code may be listed multiple times on the Labor Tab, depending on the UOM and production rate for each Condition where it is used.
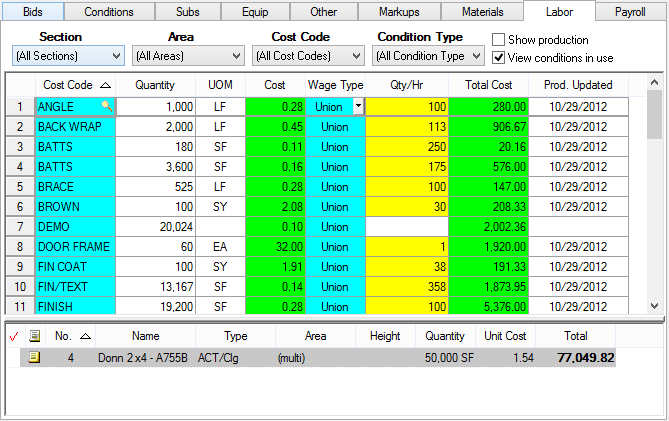
Each column can be sorted by clicking once on a column header, then again to toggle between ascending (arrow up) and descending (arrow down).
Use the Section, Area, Cost Code, and Condition Type filters located directly below the main tab to help filter the view.
When you filter the Labor Tab by Area, only the quantities assigned to the selected Area are displayed in the grid however if you then open the Condition Detail from the bottom panel, the total Quantities (for all Bid Areas) are displayed in the Condition Detail dialog box, not just the Quantities for the selected Area (as when filtering on the Conditions Tab).
Place a check in the Show production box to display three additional Production columns (yellow) providing additional information and Context Menus choices
Place a check in the View conditions in use box to display a list of all conditions in which the selected Cost Code is used (shown above) - open the Condition Detail for a condition for review or editing by double-clicking a row
You may find that a Labor Cost Code used isn't correct or needs to be 'swapped' You can do this right on the Labor Tab.
Click the Lookup tool
![]() for
the Cost Code you want to replace - the Cost Code list (Master)
dialog opens.
for
the Cost Code you want to replace - the Cost Code list (Master)
dialog opens.
Select the new Cost Code to use and click Select, the dialog closes and the Cost Code is changed in every Conditions where it was used. Production and Labor costs remain the same, only the LCC is swapped out.
If the Labor Tab is filtered by an Section, then the LCC is changed, only Condition line items where the LCC is associated with the selected Section are updated.
When the Labor Tab is filtered by Area, however, the entire Condition is updated, not just the filtered value because each line item in the Grid can be associated with a single Section and LCC.
Depending on where the right-click occurs, different options may be presented.
When Show production is not checked:
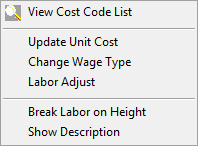
When Show production is checked, additional Production columns become visible on the Labor Tab. These columns are formatted with a yellow background and provide additional Context menu choices.
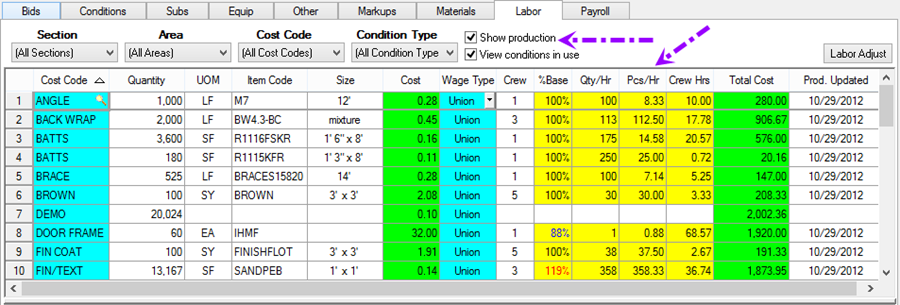
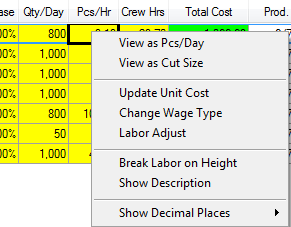
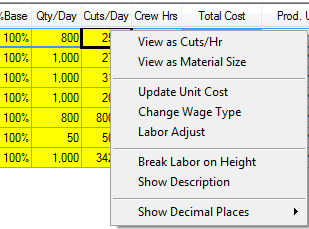
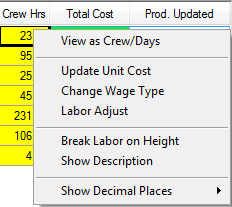
Yellow highlighted rows are Production related.
View as Qty/Day (or Hour) |
Toggles between Qty/Day and Qty/Hour by right-clicking within the column. |
View as Pcs/Hr (or Day) |
Show production must be selected for this to display.
A toggle available when viewing Material Size. Right-clicking on the Pcs/Hr column allows the estimator to choose between seeing daily/hourly material installation for a selected item. |
View as Cut Size (or Material) |
Show production must be selected for this to display.
A toggle available when viewing Material or Cut Size. Right-clicking on the Pcs/Hr or Cuts/Hr column allows the estimator to choose between seeing daily/hourly Material installation or number of Cuts for a selected item. |
View as Cuts/Hr (or Day) |
Show production must be selected for this to display.
A toggle available when viewing Cut Size. Right-clicking on the Cuts/Hr column allows the estimator to choose between seeing daily/hourly number of cuts for a selected item. |
View as Crew/Day (or Hour) |
Show production must be selected for this to display.
A toggle available when the estimator right-clicks on the Crew Hours column which changes between daily/hourly production hours. |
Update Unit Cost |
Change the unit cost by the percentage set for all filtered records on the Labor Tab.
|
Change Wage Type |
You change the Wage Type for all selected items. For Example, you may use this option if you create a template Bid using Union wage-type and are pricing an Open wage-type project..
|
Labor Adjust |
Select multiple labor records and manually set the labor hours needed or production rates. See the section Adjusting Labor Production for details.
|
Break Labor on Height |
The same Labor Cost Code could be used to build an 8 foot and 10 foot wall - Quick Bid can break out the different heights on the Labor Tab. |
Show Description |
Based on the Item Detail. |
Show Decimal Places |
When you right-click within a number cell, you are given the option to set the number of decimal places displayed for that column. |