
4.03.00 Conditions Tab

The Conditions Tab displays a summary for each Condition in the current Bid. There are several ways to open this tab: from the Bids Tab, highlight a Bid and click on the Conditions Tab, double-click on a Bid, or select a Bid then press the <Enter>.
Each column can be sorted by clicking once on a column header, then again to toggle between ascending (arrow up) and descending (arrow down).
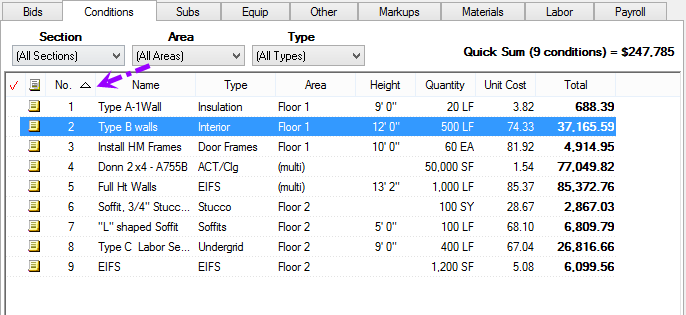
To open the Condition Detail for a particular Condition,
To create a New Condition,
See Building Conditions for detailed information on creating Conditions.
To group the Conditions list by Condition Type, right-click anywhere in the Conditions Tab window and select Group by Type from the Context Menu.

The Conditions Tab is now grouped by the Condition
Type - expand  and collapse
and collapse  each grouping to make the Conditions Tab easier to read.
each grouping to make the Conditions Tab easier to read.

Use the filters to find/view particular conditions by Section, Area, and Type. Click on the arrow in the Filter Field, scroll to the selection and click on it - the Conditions List updates to show only those Conditions matching the selection.
When you select a specific Section or Area from the drop-down, only those Conditions that have SOME Item(s) included in that Section or Area are displayed. Each Condition's "Total" is adjusted to reflect the amount of that Condition assigned to the selected Section or Area. The Quick Sum is adjusted as well (notice the difference between the Quick Sum and the Bid Total (grey line)).
From the Section filter drop-down, select a specific Section to which you want to filter...
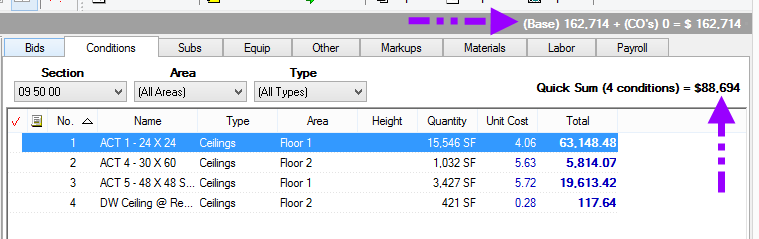
From the Area filter drop-down, select either an Area or a Typical Area.
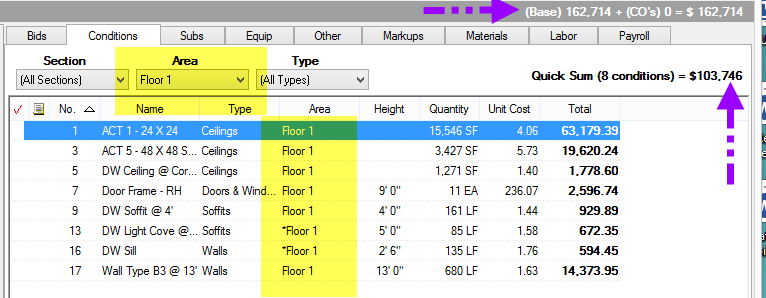
When an Areas or Typical Area is selected, the Conditions list only displays Conditions and quantity in the selected Area. Under the Areas folder "All Areas" and "unassigned" are always listed. When "unassigned" is selected, the Conditions List displays Conditions/quantities not assigned to specific Areas, "All Areas" displays all Conditions.
When you open the Condition Detail for a Condition after the Condition List is filtered, the Condition Detail opens with ONLY the matching information.
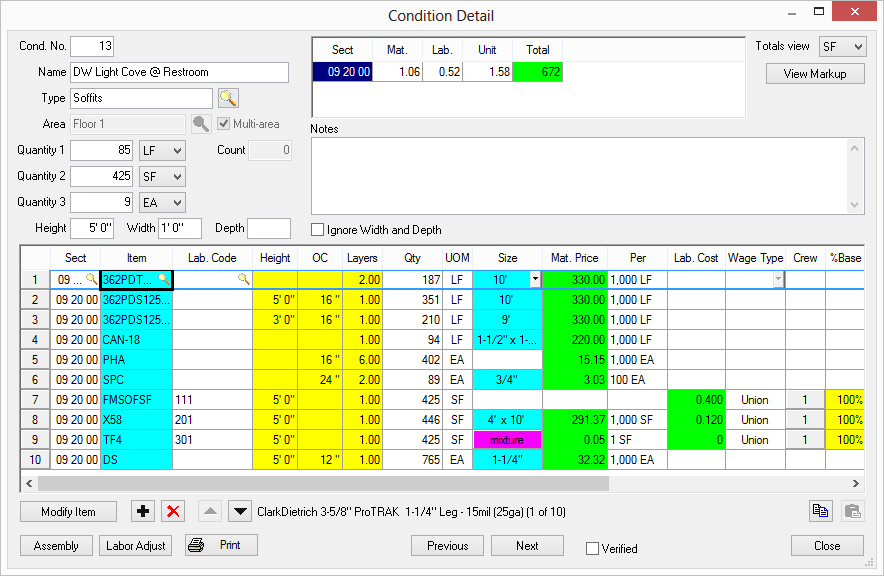
Notice in the screen shot above, only 85 SF are shown, if we unfilter the Conditions List and open up the Condition Details dialog again, we can see the Multi-Area breakdown and the Total Quantities for this Condition.
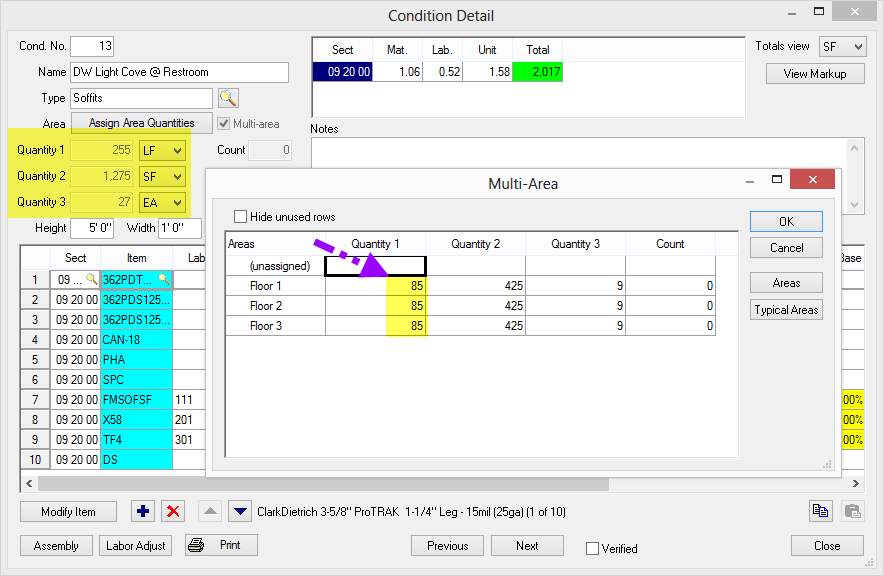
When selecting a specific Area or Typical Area, the Area and Quantity fields in the Condition Detail are not accessible. The Quantity reflects only what is assigned to the Area or Typical Area and cannot be changed.
When viewing a filtered view of a Condition Detail, Changing production, Material or Labor costs, or Crew selecting a different Size, or changing the Calculations in the Item Detail Grid affects the entire Condition, not just these filtered values.
Review the articles on Bid Areas and Typical Areas for more information.
The Quick Sum displays the number of Conditions currently being displayed and the total dollar amount for those Conditions (as filtered using the Section, Area, or Type filters).
To view a Conditions Detail for only the quantity assigned to an Area or Typical Area, double-click on the Condition in the filtered list. The Condition Detail dialog opens and displays quantities and pricing for amount assigned to that area only.
Example - We've selected Floor 1 from the Area list. First, notice the Conditions List changes to reflect only those Conditions that include quantity in the Area selection AND only the Quantity ASSIGNED to that Area.
The Quick Sum also changes to include only the Conditions that include quantity in the selected Area.
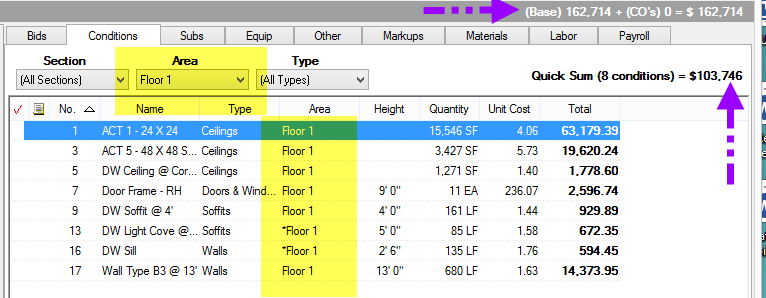
Depending on where the right-click occurs, different options may be presented.
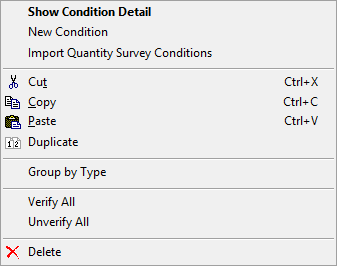
Show Condition Detail |
Opens the Condition Detail for the selected Condition. |
New Condition |
Inserts a new Condition then opens the Conditions Detail dialog box. |
Import Quantity Survey Conditions |
Allows an estimator to import a specifically formatted spreadsheet into Quick Bid to automatically build Conditions and insert quantity. See Importing Quantity Survey for details. |
Group by Type |
Groups the Conditions Window by each Condition's Type as set in Condition Detail |
| Verify All or Unverify All | These
are optional flags you can use to let yourself (or someone else
reviewing the Bid) know that you have double-checked the Condition
setup and it is priced correctly.
Used for whatever purpose the estimator sees fit. Can also be set on the Condition Detail. |
Delete |
Deletes the selected Condition(s) and all associated costs - CANNOT BE UNDONE. |