
10.01.01 Importing Quantity Survey

Quick Bid includes the ability to import Conditions created/provided by a Quantity Surveyor directly into a Bid via the Conditions Tab.
Please read this article CAREFULLY! - The Quantity Survey MUST be formatted exactly as explained in this article or it cannot be imported.
The spreadsheet must be setup per the instructions below or the import will fail. The original quantity survey may be setup different, it must be manipulated so that all information is in the correct columns defined below.
To import the file successfully, it must adhere to the following rules:
The file containing the Conditions, must be a Microsoft Excel file (.xls or .xlsx file extension).
The file must contain the same Units of Measure (Metric or Imperial) as the Quick Bid database into which it is being imported.
Row 1 must contain data in one of the columns to designate a start pointing for the file to be scanned (the project name is sufficient).
Using the quantity survey spreadsheet received,
Add 3 columns to the left side of the spreadsheet (for Type, Area, and Name) - the file must contain the following exact Column Headers in Row 5:

"Rate" and "Total" are not imported and are optional.
Column |
Column Header |
Explanation |
What to Enter |
A |
Type |
T: Defines the Condition Type. All subsequent entries will be assigned to this Condition Type until "T" is encountered again in this column. N: Defines the Condition Area, Name, and Condition Notes. |
|
B |
Area |
Define what Area the Condition Quantity will be assigned to. All quantities for the Condition will be assigned to this Area. |
The name of a Bid Area, if it does not exist, it is added to the Bid. |
C |
Name |
Defines the BASE Name for the Conditions. All Conditions are named by combining the "Name" and "Item". |
A base name that is common to all Conditions in this block. |
D |
Item |
A 'sub-name' or suffix uniquely identifying each Condition. |
Often just a letter to designate a difference between sub-Conditions under the main Condition name. |
E |
Description |
The Condition Notes. For each sub-Condition, the Base notes and sub notes are combined. |
Whatever notes necessarily to detail the difference between sub-Conditions. |
F |
Quant |
The Condition Quantity (only one) |
A number. |
G |
Unit |
The standard Unit of Measure for each sub-Condition. |
Valid UOM (Units of Measure), for the quantity
survey file, are: See Units of Measurement (UOM) for information on the supported UOMs. |
Column D through I, provided by the Quantity Surveyor - they should include the following information:
Each main Condition must be formatted like the example below. Empty cells must be left empty - missing information is acceptable, see the examples below.
Type |
Area |
Name |
Item |
Description |
Quant |
Unit |
T |
|
|
|
Condition Type |
|
|
N |
Area Name |
Condition Base Name (75 characters max) |
|
Base Condition Notes |
|
|
|
|
|
A Letter |
sub Notes |
Quantity |
UOM |
|
|
|
A Letter |
sub Notes |
|
|
For each sub-Condition, Type, Area, and Name are left blank. The only time these Columns should have entries is when defining a new Base Condition.
example of Quantity Survey Conditions Document
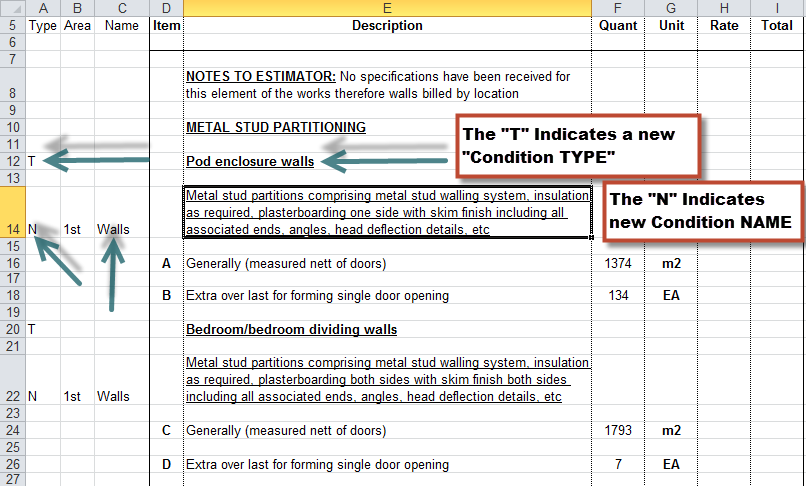
Reminder, the "Description"
column for "N" (Condition Name) are the Condition NOTES, the
Condition Name will be a combination of the Name field and the Item field.
The example above shows two Conditions each with two variations. If just the information above was imported, the Conditions List would look like this after importing the file:

If any rows are missing the Column 1 data of N or T, or Column 4 (the Item letter) the row is ignored.
If any rows contain invalid data, the row is ignored.
Notice that the Condition Names, after import into Quick Bid are a combination of the BASE name and the ITEM.
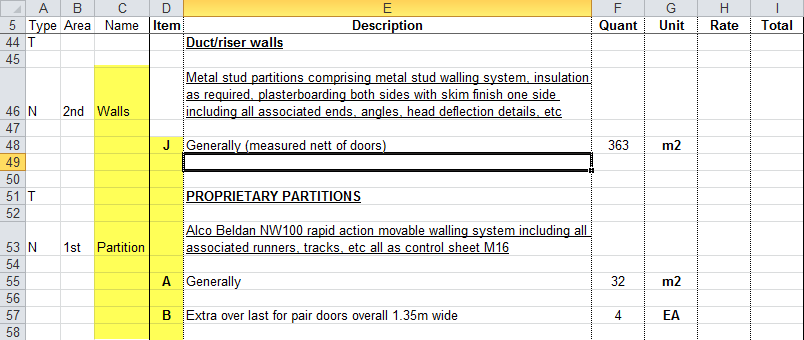

This same process is used for the Area column, until a new Condition is defined with a new Area.
If the Area does not exist in Quick Bid, it is automatically added.
If the Area column (2) is blank, the Area is set to "unassigned"
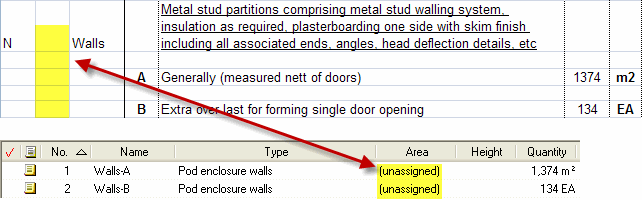
The Description (Notes) column is used for the all Conditions that follow, until a new Condition is defined (each separate (or sub) Condition uses both the main Condition notes and its own sub-Condition notes).
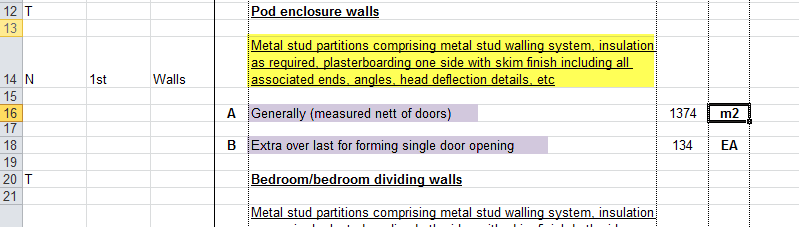
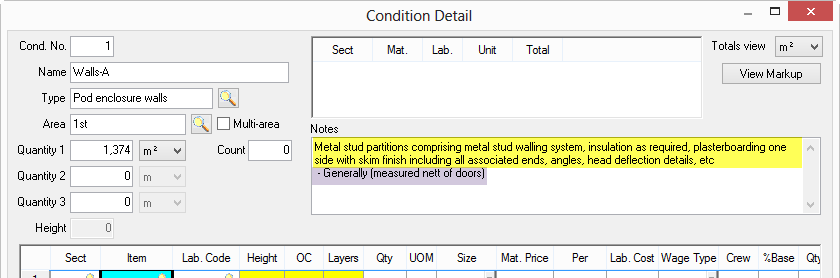
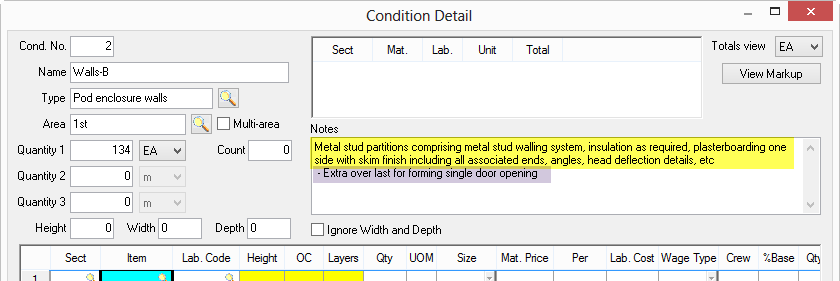
If the Type column (A) is T, and the Description column (E) is blank, the Condition is imported without a Condition Type assigned.
When the Condition Type is already defined in the Condition Type column, and no new Type is entered, the defined type is used for all following Conditions, until a new Condition Type is defined (Column A = T).
If the Condition Type does not exist in Quick Bid, it is automatically added.
If the Quantity column (6) and the UOM column (7) are defined for the Conditions, these fields will be automatically populated in Quick Bid.
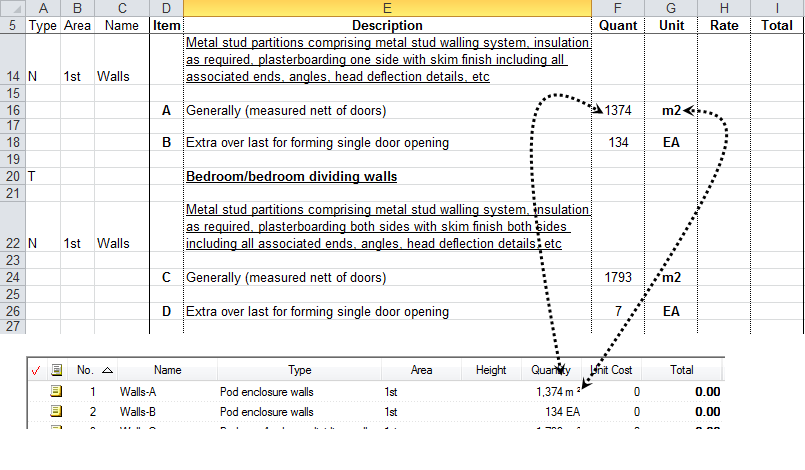
Once the Excel spreadsheet is properly formatted and laid out, import it into Quick Bid from the Conditions Tab.
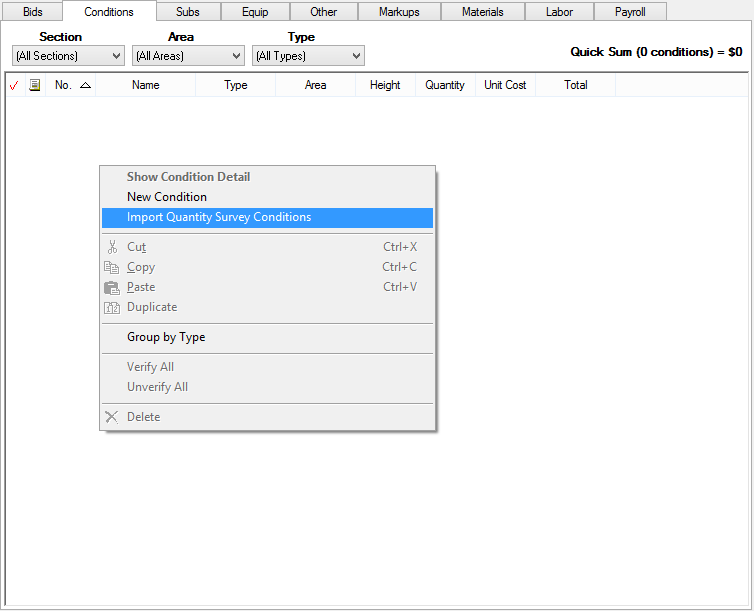
This option is only available when the Conditions list is empty. If you have already added Condition, you can create a NEW Bid, import the Quantity Survey, and then COPY the new Conditions into your existing Bid.
The Open Survey Conditions File dialog opens.
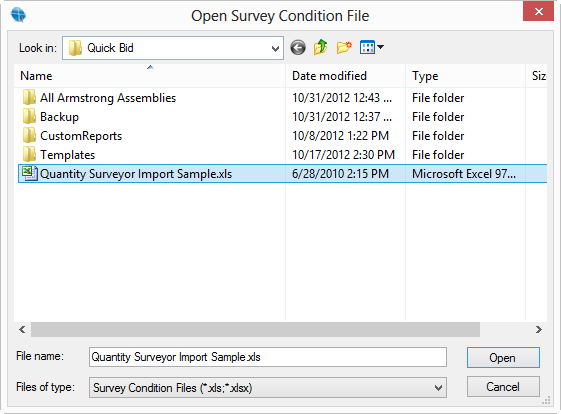
A confirmation displays to verify the UOM of the survey being imported matches the Measure Mode of the current database.
Do not attempt to import an Imperial based survey into a Metric based database or vice-versa.
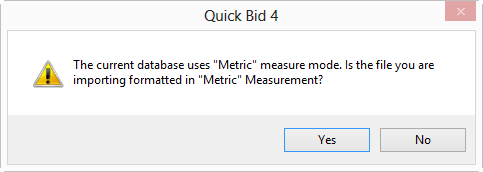
The file is scanned to ensure it is formatted correctly and a status bar displays

If no errors are encountered, a confirmation is displayed when the import is complete:
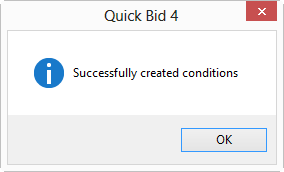
When the program encounters the column headers (Type, Area, Name) that define an 'importable' survey file, the file is further scanned to determine if the import process can proceed, if these exact columns are not found or there are other issues with how the spreadsheet is formatted, the following error is displayed:
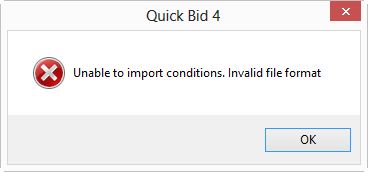
If the import process generates an error, fix whatever is incorrect and try to import the file again. The spreadsheet must be formatted EXACTLY as indicated above or the import will fail.
Now that you've imported your Quantity Survey to create Conditions and specify Quantity, you'll want to review how to build (price) Conditions. This is discussed in the next several articles, beginning with an Overview...