
4.04.00 Subs Tab

The Subs Tab allows an estimator to enter and keep track of subcontractor (Subs) bids.

Each column can be sorted by clicking once on a column header, then again to toggle between ascending (arrow up) and descending (arrow down).
Click the New
Button ![]() ; right-click anywhere on the Subs
Tab window and select New
Subs Bid; press <Insert>;
or click File > New > Subcontractor -
a new, blank line is added to the Subs Tab
; right-click anywhere on the Subs
Tab window and select New
Subs Bid; press <Insert>;
or click File > New > Subcontractor -
a new, blank line is added to the Subs Tab
Click the Lookup
button ![]() in the Subcontractor column
to open the Contacts list (or simply type in the
first few letters of the Sub name), see Contacts for
how to add a Subcontractor contact to the database
in the Subcontractor column
to open the Contacts list (or simply type in the
first few letters of the Sub name), see Contacts for
how to add a Subcontractor contact to the database
Click on a Sub from the Contacts dialog and click Select - the Subcontractor is added to the Subs Tab
Enter a Section
or click the Lookup button ![]() to
select from a list
to
select from a list
Enter the Bid Amount, if known, or use the Subcontractor Bid Worksheet (explained below) to calculate the amount
Enter a value in the Net Adjust % if applicable, this increases the subcontractor Bid total anywhere that total occurs, such as in Bid totals, Markups, and Bid reports, etc. The percentage value is not indicated in the reports - only the total, including the adjustment, is displayed.
Click the Lookup
button ![]() to select an Area to which
the Sub amount is assigned or check the Multi box
to break subcontractor's Bid across multiple areas. If the Multi
box is check, the Subs Multi-Area dialog opens - enter
the dollar amount to assigned to each Area.
to select an Area to which
the Sub amount is assigned or check the Multi box
to break subcontractor's Bid across multiple areas. If the Multi
box is check, the Subs Multi-Area dialog opens - enter
the dollar amount to assigned to each Area.
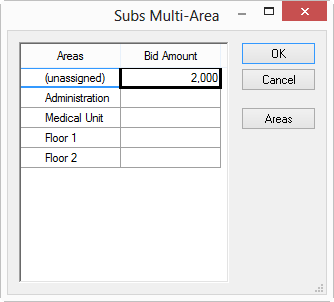
Check MBE or WBE for minority or woman-owned businesses
Enter a Cost Code for the sub Bid total or click the Lookup button to select from a list
Enter Notes (as applicable)
 in the Quantity cell, the Subcontractor Bid Worksheet
dialog opens
in the Quantity cell, the Subcontractor Bid Worksheet
dialog opens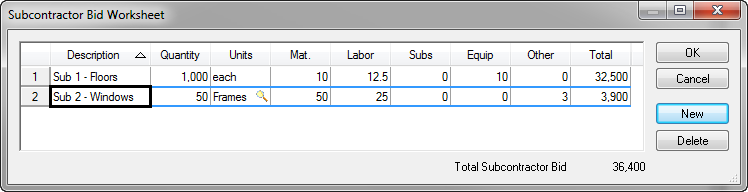
Using the Subcontractor Bid Worksheet fills in the Bid Amount field on the Subs Tab - other entries, such as Net Adjust%, Area, Cost Codes, can then be entered.
To Accept a Subcontractor quote place a check in the Check box located to the left of the Section field. Checking here accepts the subcontractor Bid into the Bid total.
Depending on where the right-click occurs, slightly different options appear in the Subs Tab Context Menu.
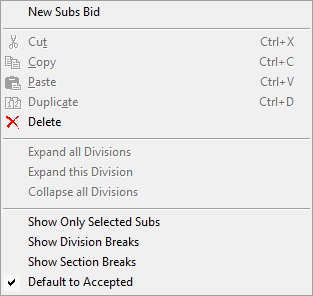
Right-clicking on the Section, Subcontractor, Area, and Cost Code fields gives you the option to open the appropriate Master List.
Expand all Sections/Divsions |
Expands the Subs Tab so all Subs in all sections are visible (when Section/Division breaks are enabled) |
| Expand this Section/Divisions | Expands the selected section only - all other sections remain collapsed (when Section/Division breaks are enabled) |
| Collapse all Sections/Divisions | Collapses all of the sections so only the section totals are visible (when Section/Division breaks are enabled) |
Show Only Selected Subs |
Hides Subs who have not been 'selected' or 'hired' |
| Show Division Breaks | Groups the Subs Tab by Division |
| Show Section Breaks | Groups the Subs Tab by Section |
| Default to Accepted | Newly added Sub entries will be set to Accepted, you will not have to check the "Accepted" box |