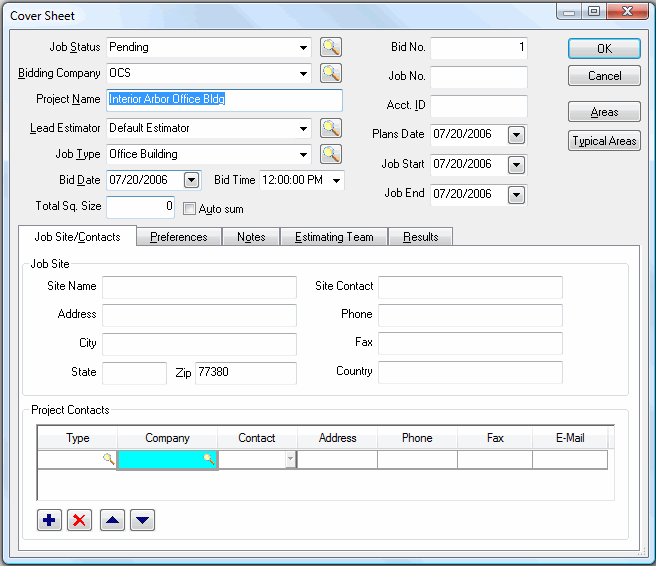
Every bid, change order and alternate has a Cover Sheet. When creating a new bid, the only item on the Cover Sheet that must be filled in is the Project Name field. All other fields either auto-fill or are optional.
The bid Cover Sheet has five tabs: Job Site/Contacts, Preferences, Notes, Estimating Team and Results. The link below will provide detailed information about all of the Cover Sheet fields and tabs.
The Project Name is always a required entry. You should also select a Job Type and an Estimator as these are used as filter fields for the Bid List on the Bids tab.
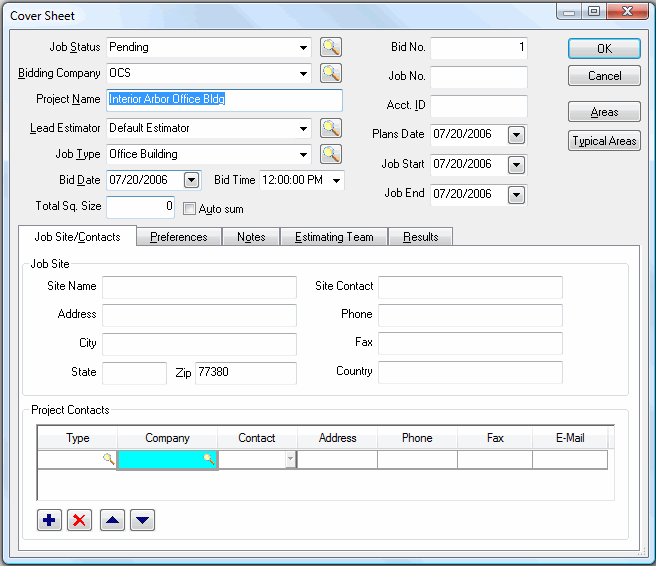
Job Status
Select a Job Status from the list.
If you want to create a custom job status:
Type in the name
Press Enter key.
Click
 in the dialog box that appears.
in the dialog box that appears.
Then
click  in the Job Status (Master) list to select the new job status
for this project.
in the Job Status (Master) list to select the new job status
for this project.
To search for a specific job status:
Click
the Lookup tool ![]() to bring up the Job
Statuses dialog.
to bring up the Job
Statuses dialog.
Scroll through the list and point to the status you want to use.
Click
 .
.
If you
know the first letter or two of the status you are searching for, type
them in the Find field and if
there is a status that matches your entry, it will be automatically highlighted.
Click  to apply the status to your bid.
to apply the status to your bid.
See Master Menu Job Statuses for more information.
Bidding Company
Select the Bidding Company - this is the company preparing the bid.
See Master Menu Contacts for information on adding a company to your contact list.
Project Name
This is the only field that requires entry on the Cover Sheet. Type in a name for your bid. You can call your bid whatever you want although it is recommended that you use standard alpha-numeric characters only.
Lead Estimator
Select the Lead Estimator for the job.
See Master Tables - Estimators and Setting Estimator Access Levels for more information.
When you use eQuote, the Lead Estimator must have an e-mail address. See eQuote for more information.
Job Type
Select a Job Type from the list or create your own. To create a custom Job:
Type a new Job Type in field and press Enter on your keyboard.
Click
 in the dialog that appears to add this Job Type.
in the dialog that appears to add this Job Type.
Click
 in
the Job Type List (Master) list to select the new type for this project.
in
the Job Type List (Master) list to select the new type for this project.
Bid Date
This field populates with the current date. To select another date, click the arrow and select a date from the calendar, or you can type in the date you want.
Bid Time
This field populates with the current time. To select another time, click the arrow and select a time from the list, or you can type in the time you want.
Total Sq. Size
This is an optional entry that accepts the square footage of a building or site area and is used in the Bid Analysis report to establish cost rations.
Auto sum
Place a check in this box to have Quick Bid automatically sum the cumulative total of all areas as you create the bid.
See Bid Areas for more information on setting up and using areas.
Bid No.
This field auto-populates, but can be changed to any number you want.
Job No.
This is an optional entry. Your job number can be a number or an alpha-numeric entry.
Acct. ID
This is an optional entry. Your Account ID can be a number can be a number or an alpha-numeric entry.
Plans Date
This is an optional entry. To select another date, click the arrow and select a date from the calendar, or you can type in the date you want.
Job Start
This is an optional entry. To select another date, click the arrow and select a date from the calendar, or you can type in the date you want.
Job End
This is an optional entry. To select another date, click the arrow and select a date from the calendar, or you can type in the date you want.
Job Site/Contacts Tab
This default tab is active each time you open the Cover Sheet.
Job Site field is an optional area to enter job site information.
Project Contacts field is where you can add any contacts for the job such as architect, owner, other subs, etc. Enter Company information first, then select a Type.
A zip code is required here, though, for eQuotes to be sent successfully. See eQuote for more information
Preferences Tab
Allows you to set preferences for the bid you are in. Changing preferences here will not affect your database-level defaults. Click here for information about this tab. See Setting Preferences for a Bid below for more information.
Notes Tab
The Notes tab provides you with a location to type in any notes you may want to include. These notes can be printed in a bid report.
Estimating Team Tab
If you have multiple estimators sharing a database, you can set access rights for each estimator. See Setting Estimator Access Levels for more information.
Results Tab
This tab is used to record
the results of the bid. You can enter competitor
information and whether they were awarded the bid or not. To
search for a competitor, click the Lookup
tool ![]() and select from the list in the Contacts
dialog.
and select from the list in the Contacts
dialog.
Bid Areas and Typical Areas are discussed in the next section, Conditions, Assemblies and Chained Items - Bid Areas and Typical Areas.
To apply default settings for a particular bid, select the Preferences tab from the Cover Sheet. Select or type in your preference for each field. When you apply default settings on the Preferences tab, you are applying the defaults for the current bid only.
Open the Cover Sheet and select the Preferences tab.
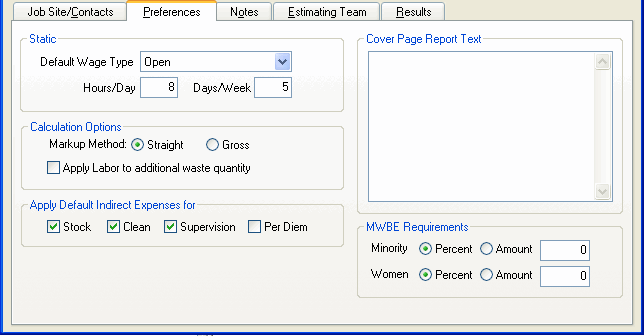
Select or type in your preference for each field.
Static - Select a Default Wage Type from the list. Enter the number of hours in a regular work day. Enter the number of days in a regular work week.
Calculation Options - Select a Markup Method. Place a check in the box if you want to Apply Labor to additional waste quantity, which will apply labor on any waste quantities or any quantity the is increased at the Materials tab when the round-up feature is used.
Apply Default Indirect Expenses for - If you have set up indirect expenses at the Tool menu for stock, clean, supervision and per diem, when checked, this option applies indirect expenses to each section that holds indirect expense defaults.
Cover Page Report Text - Type in text as you want it to appear on the cover page for your bid reports.
MWBE Requirements - Enter MWBE (Minority and Women -owned Business Enterprise) requirement information here.
Setting bid preferences in this manner will affect the selected bid only, and will not affect the your database default settings.