
5.04.00 Items

An Item is anything related to Material or Labor or both. Thus, a piece of plywood can be an item, the labor it takes to install that plywood could be a separate item or included in the Material Item, and the screws required to affix the plywood would be another Item. Both the Material and Labor may be included in one Item or separated into two Items, depending on how an estimator chooses to price Bids. You can access the Master Items list directly from the Master menu or from the Condition Detail dialog.
Understanding Items is probably one of the most important aspects of using Quick Bid efficiently and accurately. Please read this section carefully.
Each database contains a Master Items List of all the Items used for estimating a job (Master > Items). Master Items are a 'template' of sort, they
When an Item is used in a Bid, a COPY of that Item is made so that changes to the Bid-level Item do not affect other bids or the Master Item. Changes the affect every use of an Item within a Bid include anything you change by opening the Bid-level Item Detail such as Description, Material Cost Code, Material Pricing, Labor CREW, or any Calculation.
When this bid-level Item is modified, the estimator may be prompted to update the Master Item if he or she has sufficient database rights. See Setting Estimator Access Levels for information on using Access Levels to control what users can/cannot do in the program.
There is also information stored for each use of and Item within a Condition level such as Section, Labor Cost Code, Labor production rates, Labor COST, Item Style/Sizing, and Height, OC, and Layers.
Most databases contain hundreds of Items so Quick Bid offers several ways to find a specific Item. There is a scroll bar located on the right side of the list. The list is key sensitive with type-ahead lookup regardless of how the list is filtered or sorted. The table automatically sorts by the Code column if the list was not previously sorted by Section, Cost Code, Type or Manufacturer. Once selected, the Item Detail may be viewed by either highlighting the line and pressing <Enter>, clicking the Change button at the bottom of the list or double-clicking the Item with your left mouse.
The fastest way to find a specific Item is to simply start typing in that Item’s code and Quick Bid will try to match what is typed in the Items List.
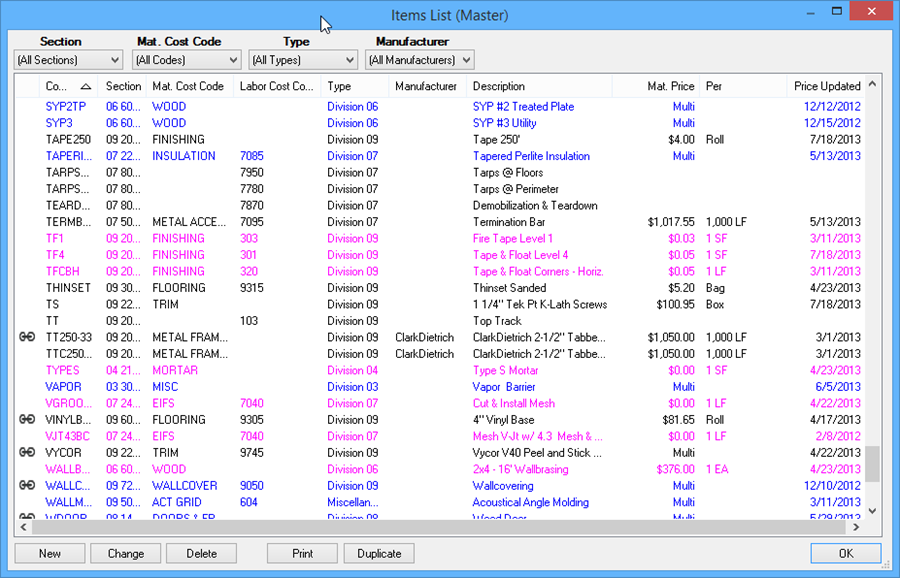
 in the far-left
column are the start of a Chain
(see 5.04.01.01
Chained Items for more information)
in the far-left
column are the start of a Chain
(see 5.04.01.01
Chained Items for more information)Creating and Modifying Items is done using the Item Detail (Master) dialog (see below).
Items in the Master Items List can be modified at any time. If the Item is already used in a Bid, changing the Master does not affect the Bid-level Item. To change an Item you've already used in a Bid, use the Modify Item option from the Condition Detail. Also, remember that when you modify a Bid-Level Item, those changes will not affect other Bids although you MAY be prompted to update the Master, if you have sufficient user rights.
If an existing Item is used in an Assembly or is part of a Chain or Mixture, it cannot be deleted. There's an easy way to see where an Item is in use, though, see 05.04.00.01 Identifying Where Items are Used.
The Item Detail contains all the information about a particular item, such as a Cost Codes, Sizing, Pricing, etc. The Item Detail comprises five tabs: General, Calculation, Sizing, Material Pricing, and Labor Pricing.
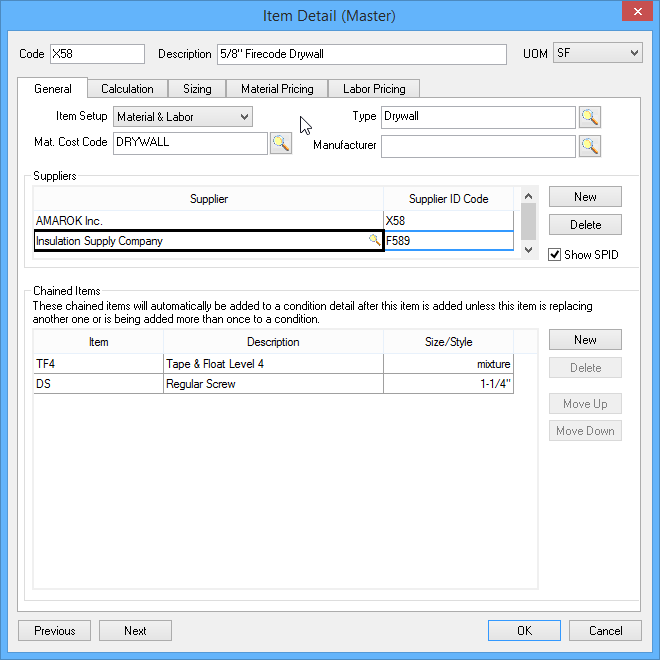
The three fields at the top of the dialog box (Code, Description and UOM) define the basic name of the Item.
Field |
Description |
Code |
The Item Code is specific and unique to each item. This code is used on the Condition Detail to add an item to a Condition. Numbers and letters may be used for Item Codes - letters are automatically capitalized by the program. Codes can be named to correspond to a company's existing item abbreviations for ease of reference. |
Description |
The Item description is a brief description of the item and typically corresponds to terms used in a particular trade or industry. This description is used on all Bid reports and various screens in the program. |
UOM (Unit of Measure) |
The UOM is the base measurement used to define quantities throughout the database tables including Bid Reports. The UOM also controls the options available at the Calculation, Sizing and Pricing Tabs, and dictates the data required for the calculations. The UOM is a tag that always accompanies a quantity. When building a material record, the UOM generally corresponds with the UOM quoted by an average supplier.
An Item record can only hold a single UOM. For example, if you price Wall Covering by the linear yard, the UOM would be set to LY. If labor is attached to the same record, the labor must be priced using LY. If you prefer to price labor by the SF rather than LY, you would build a separate Labor only item record using SF as the UOM. |
Once an Item used in a Bid there is a database-level/MASTER record and a Bid-level record (or Detail). When an Item is first added to a Bid, a Bid-level copy of this Item is created - you can tell whether you are looking at a Master- or Bid-level Item by the Title bar.
A quick way to tell if you are on the Master Item Detail or the Bid Item Detail is to look at the very top of the Item Detail dialog (the Title Bar). If you are in the Master Item Detail, it reads "Item Detail (Master)" and a Bid Item Detail reads "Item Detail for <name of the Bid>".
Master Level (affects new bids and when Item is first added to an existing Bid)
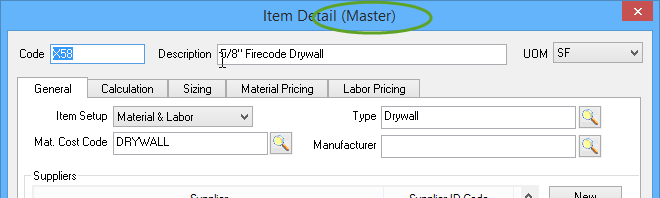
Bid Level (affects current Bid only)
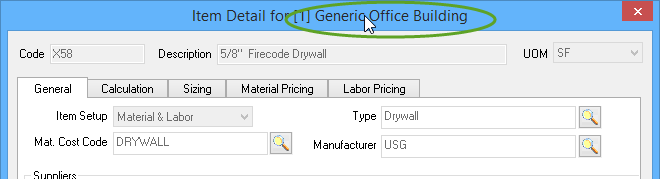
At the bottom of the Item Detail screen is six buttons that help you managed your Item the List efficiently.

Once you open an Item Detail, there are control buttons along the bottom...

The two navigation buttons: 'Previous' and 'Next' make it easy to scroll forward and backward in the Item list. If you have opened a Bid-level Item from a Condition or Assembly, scrolling is limited to the Items in the current CONDITION (or Assembly). The Tab selected (General, Calculation, Sizing, etc.) remains selected when scrolling through Items this way.
OK closes the Item Detail and saves whatever changes you've made.
Cancel closes the Item Detail and discards any changes you've made.
When you right-click within the Items List, you're presented with a Context Menu...
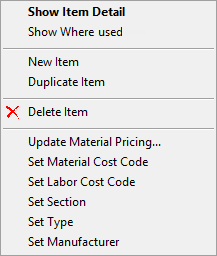
Option |
What it does... |
Show Item Detail |
Opens the Item Detail dialog box for the selected (highlighted) Item. |
Show Where Used |
Opens a dialog where you can see ever Condition Assembly, Mixture, or Chain where the selected Item is used. |
New Item |
Opens a blank Item Detail dialog box so you can add an Item from scratch. |
Duplicate Item |
Creates an exact copy of the select Item(s), adjusting only the CODE. |
Delete Item |
Deletes the selected Item(s). You cannot delete an Item if it is used in any Condition Assembly, Mixture, or Chain (see "Show Where Used", above). Deleting an Item does NOT affect any existing Bids. |
Modify Existing Item Commands |
|
Update Material Pricing... |
Enter a percentage to raise or lower the Material Price for the selected Item(s).
|
Set Material Cost Code |
Opens the Cost Code list, filtered to Material Codes Codes, where you can select a new Material Cost Code for the selected Item(s). |
Set Labor Cost Code |
Opens the Cost Code list, filtered to Labor Codes Codes, where you can select a new Labor Cost Code for the selected Item(s). |
Set Section |
Opens the Divisions/Sections list where you can select a new default Section for the selected Item(s). |
Set Type |
Opens the Item Type list where you can select a new Item Type for the selected Item(s). |
Set Manufacturer |
Opens the Manufacturer list where you can select a new Manufacturer for the selected Item(s). |
Each of these is detailed in the next few articles.
Remember, changing an Item in the MASTER does not affect any Bid where the Item was previously used.