![]()
11.03.00 area conditions
![]()
Area conditions describe objects such as slabs, ceiling tiles, flooring, roofs, and facades that require a measurement for total square footage (or square meters, etc.). An Area condition can even calculate volume for objects such as concrete slabs, poured walls, and landscape fill if you specify a "Thickness".
This is basic information about an Area Condition such as thickness, color/pattern and the Quantity results required.
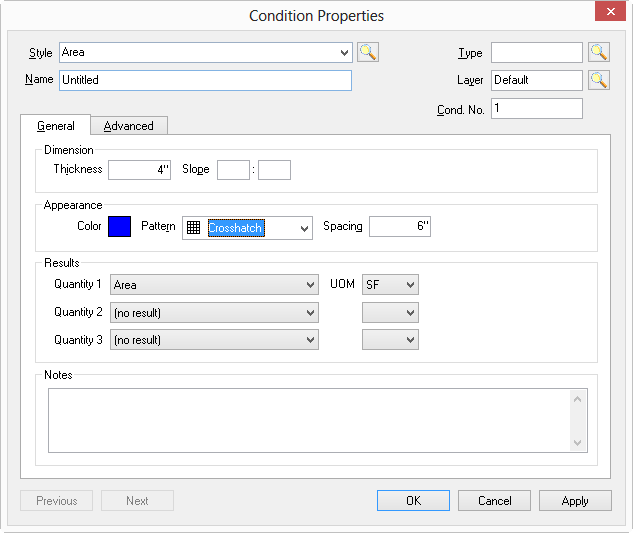
Area Condition Properties, General Tab |
|
Dimension |
|
Appearance |
Setting Appearance helps distinguish different takeoff on the Image Tab. A Condition's preferences are used to determine how the condition displays on the Image Tab, in the Conditions list as well as on the Image Legend, Takeoff Tab, and Worksheet Tab. Select a Color, Pattern and Spacing (see next row). |
Spacing |
Enter a measurement to set the spacing to be used in non-solid and non-transparent patterns. This only affects how the takeoff is displayed and has no bearing on measurement quantities. |
Results |
There are three quantity areas available. See the UOM chart in Section 7 - Databases for more information on measurements. Quantity 1 default is Area (SF).
There are two Area results that are special and depend on the Grid as set on the Advanced tab:
|
Notes |
This field is for whatever notes to include such as how this condition is built or any other information that helps identify this condition. |
Results are the totals for all the measurements taken for a particular condition. Results shown in the Condition window are for the current page only. To see the total for all pages, review the Takeoff or Worksheet Tab.
There are several Linear Results options available:
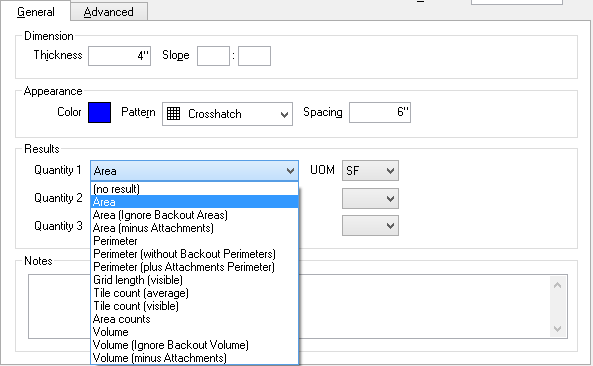
The Result selected determine which Units of Measure are available.
Area Quantities Results |
Definition (bolded values are setup in Condition properties) |
Area |
The surface area of an object drawn with this Condition less the surface area of any backouts but ignoring the area subtractions of any attachments |
Area (Ignore Backout Areas) |
The surface area of an object drawn with this Condition without subtracting backouts or the area subtractions of any attachments |
Area (Minus Attachments) |
The surface area of an object drawn with this Condition, less the surface area of any attachments and less the surface area of any backouts |
Perimeter |
The linear measurement around an object drawn with this Condition (for example, trim or molding around flooring or the forms needed to pour concrete) - includes Backout perimeters but does not include the perimeter of any attachments |
Perimeter (Without Backout Perimeters) |
The linear measurement around an object drawn with this Condition, not including the perimeter of any Backouts |
Perimeter (Plus Attachment Perimeters) |
The linear measurement around an object drawn with this Condition including the perimeter of any attachments |
Grid Length (Visible) |
The linear measurement of grid lines within an object drawn with this Condition IF Grid property selected - does not include any perimeter |
Tile Count (Average) |
The Calculated average count of tiles within an object drawn with this Condition expressed as an each count
|
Tile Count (Visible) |
The actual count of tiles adjusted for the grid alignment; counts each partial or complete tile as one whole tile; expressed as an each count |
Area Counts |
The number of objects drawn with this Condition on the Current page (cumulative total on the Takeoff and Worksheet Tabs) |
Volume |
The amount of mass of an object drawn with this Condition less the volume of any backouts but ignoring the volume subtractions of any attachments
|
Volume (Ignore Backout Volume) |
The amount of mass of an object drawn with this Condition ignoring any Backout volumes and ignoring the volume subtractions of any attachments |
Volume (Minus Attachments) |
The amount of mass of an object drawn with this Condition less the volume of any attachments and less the volume of any backouts. |
The Area condition Advanced Tab contains options for rounding, using a Grid (tiling) and snapping as well as display options.
The Measurement field provides a setting for rounding each segment of an area takeoff to the nearest whole number increment. This does not round up overall square footage results for the condition/takeoff object.
Example, if "Round to" is set to 2 feet, each segment of area takeoff is rounded up to the next interval of 2 feet -a line drawn to 10'06" for example, would be calculated as 12'. A square 10'06" would total 144 square feet (with a perimeter of 48 linear feet).
The Properties fields are used to:
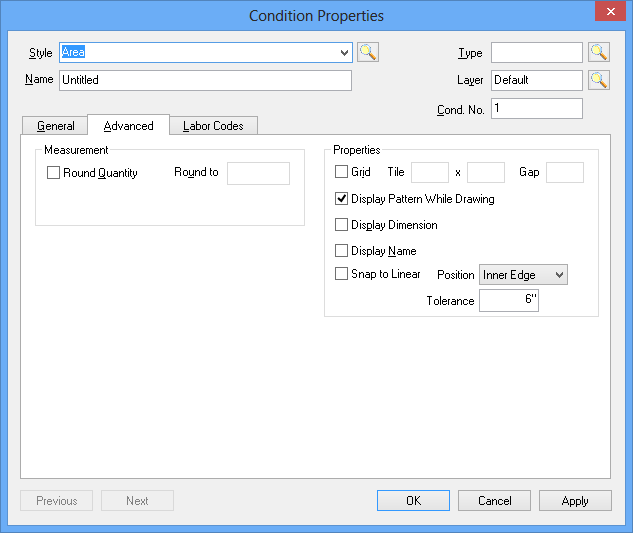
Area Condition Properties, Advanced Tab |
|
Round Quantity & Round to |
Select the Round Quantity box to apply this feature and enter a value to which to round each segment taken off using this condition. |
Grid/Tile/Gap |
Check the Grid box then, type in the size of the tiles. Next, enter the gap between each tile. This creates a grid pattern at the specified size for the area takeoff object. The gap setting controls the thickness of the lines for the grid area - just like an acoustical ceiling grid. |
Display Pattern While Drawing |
When taking off large or complex areas, it is sometimes easier to suppress the display of the actual pattern while drawing the area. Once the area is 'closed' - it fills in with the appropriate fill pattern as set on the General Tab. (checked by default) |
Display Dimension |
With this box checked, the Quantity 1 result appears in the center of each area takeoff object drawn, as in the example below.
If dimension boxes are too big or too small, adjust the Font Size to reduce the size. See Adjusting Annotation Size. |
Display Name |
When checked, a label showing the Condition Name is placed next to each takeoff object drawn in the Image window. To adjust the Font/Color of the label, select an individual piece of takeoff and the Text Format toolbar displays. Each label is adjusted separately. Each label is limited to 9 characters, if your Condition Name exceeds 9 characters, it is displayed as "Condition...".
|
Snap to Linear |
Put a check mark in the Snap to Linear box and then choose a position and tolerance for the area takeoff. This feature makes drawing area takeoffs much easier - the area takeoff 'snaps to' nearby linear condition so it does not have to be drawn as precisely. This feature makes it easy to auto-fill rectangular rooms. Once a room is already outlined with linear Condition takeoff, double-clicking within that space auto-fills with the selected area Condition. |
Position |
Determines where the perimeter segments of area takeoff locate themselves in relation to the nearest parallel linear object when using "Snap to Linear"
|
Tolerance |
Set for the distance that the snap to linear feature uses to snap the area takeoff to the linear takeoff. For example, if set to 1' 6", then when area takeoff is drawn within 1' 6" of a linear takeoff object, the area would automatically to the linear takeoff. |
Once a Condition is built it can be used on any page in the project - you don't need to create a new Condition for each Page.
Create a Duplicate Condition(s) to to setup many similar Conditions quickly and efficiently.
Save Conditions to the Style Library for future use - see Saving Conditions to Master and Creating Style Sets for more information.