![]()
11.04.00 count conditions
![]()
Count Conditions describe takeoff objects best quantified as an each, such as a footing, column, or fixture. If a count object attaches to and/or subtracts quantity FROM a Linear or Area Condition, use an Attachment.
See Counts and AutoCount Takeoff for information on using On-Screen Takeoff's "AutoCount" function to automatically find and quantify multiple occurrences of a selected item/object.
You choose a Count Condition's shape to define how it will appear on the plan when you use it. Different shapes allow for different RESULTS (you couldn't select a Result of "both sides" for example on a circle object...).
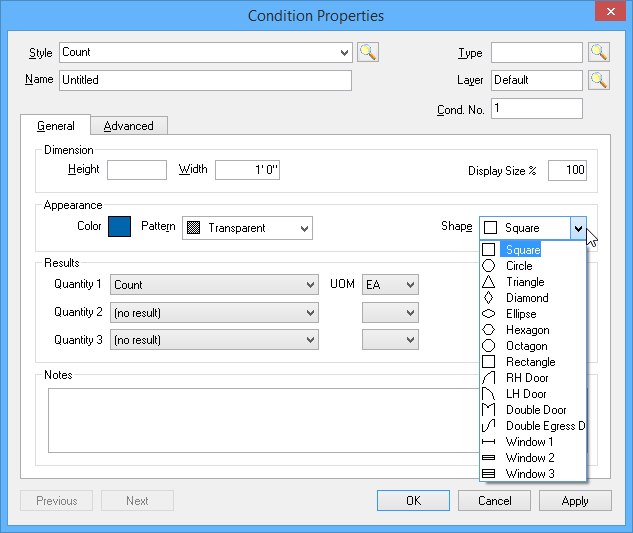
One Shape is unique, Rectangles. These are the only Shapes that require a Depth measurement...
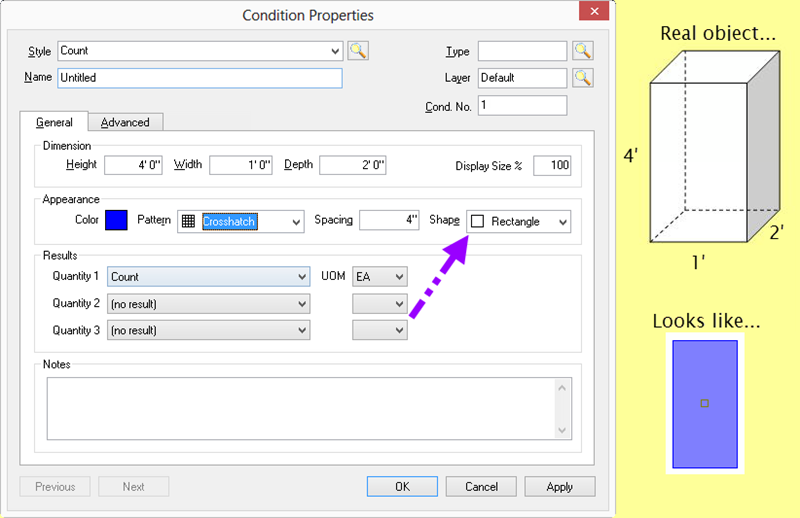
That's because, all other shapes are assumed to be 'perfect' meaning their Depth is the same as their Width (as shown below). This not only affects how the object looks on the screen (when you use it to draw takeoff) but also in the Results calculations (for perimeter, square footage, volume).

Height is required if you want On-Screen Takeoff to calculate Area (what it would take to wrap the object if you could), Volume (what it would take to fill the object, if you could), or cumulative Height for all takeoff objects.
This is basic information about the count condition such as height/width/dept, color/pattern and the Quantity results required.
The Dimensions area includes optional settings for Height and Width (and Depth for rectangles). The Dimensions of the object can be used to calculate square footage and volume if needed. The Count object is created from an orthographic projection (birds' eye) view, see the example above for how the Dimensions actually affect the appearance of the Count object as shown in the screen shots below.
The "Display Size" adjusts the size of the actual takeoff object in relation to its dimensional size. For example, if a column is 2' x 2' on the plans, the estimator can set the Display size to 50% so that the entire column is not covered by the takeoff object.
Appearance sets the Color and Pattern and SHAPE of an object and includes a field to set the spacing in a non-solid or non-transparent pattern
Results are the quantities to calculate (these vary based on the Shape of the object)
Notes are additional details about this Condition such as construction or build notes
Results are the totals for all the measurements taken for a particular Condition. Results shown in the Condition window are for the current page only. To see the total for all pages, review the Takeoff or Worksheet tabs.
There are several Count result options available, depending on the whether the shape is an Area shape (a polygon) or a Linear shape (an opening).
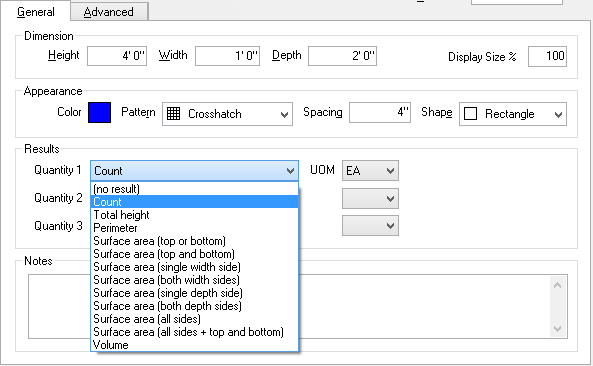
Not every result is available with every Shape - only those results that can be calculated from a particular shape are listed in the Results drop down for any particular condition.
The Result selected determines which Unit(s) of Measure are available. This is an example of what Area and Linear shape OBJECTS look like when drawn (each is length/width/depth of 1').
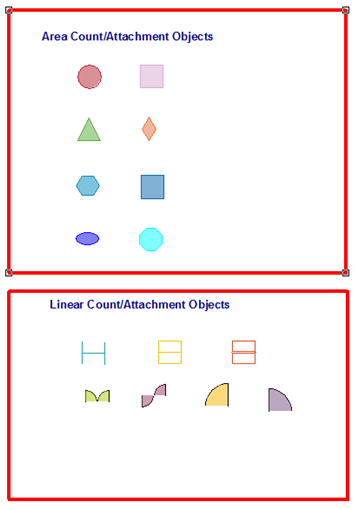
Result |
Square | Circle | Triangle | Diamond | Ellipse | Hexagon | Octagon | Rectangle |
Count |
x |
x |
x |
x |
x |
x |
x |
x |
Perimeter |
x |
x |
x |
x |
x |
x |
x |
x |
Surface Area (All Sides + top & bottom) |
x |
x |
x |
x |
x |
x |
x |
x |
Surface Area (All Sides) |
x |
x |
x |
x |
x |
x |
x |
x |
Surface Area (Both Depth Sides) |
|
|
|
|
x |
|
|
x |
Surface Area (Both Width Sides) |
x |
|
|
x |
x |
x |
x |
x |
Surface Area (Single Depth Side) |
|
|
|
|
x |
|
|
x |
Surface Area (Single Width Side) |
x |
|
x |
x |
x |
x |
x |
x |
Surface Area (Top AND bottom) |
x |
x |
x |
x |
x |
x |
x |
x |
Surface Area (Top OR Bottom) |
x |
x |
x |
x |
x |
x |
x |
x |
Total Height |
x |
x |
x |
x |
x |
x |
x |
x |
Volume |
x |
x |
x |
x |
|
x |
x |
x |
Result |
RH Door | LH Door | Dbl Door | DE Door | Win 1 | Win 2 | Win 3 |
Count |
x |
x |
x |
x |
x |
x |
x |
Perimeter |
|
|
|
|
|
|
|
Perimeter (top + both sides) |
x |
x |
x |
x |
x |
x |
x |
Perimeter (4 sides) |
x |
x |
x |
x |
x |
x |
x |
Surface Area (Both Width Sides) |
x |
x |
x |
x |
x |
x |
x |
Surface Area (Single Width Side) |
x |
x |
x |
x |
x |
x |
x |
Count Quantities Results |
Definition (bolded values are setup in Condition properties) |
Count |
The number of of an objects drawn with this Condition on the current page |
Total Height |
The vertical linear measurement sum of all Count objects drawn with this Condition. Count * Height |
Perimeter |
The linear measurement around the area of an object drawn with this Condition |
Surface Area |
The upper or lower surface area of an object drawn with this Condition (depending upon the shape selected).
|
Surface Area |
The upper or lower surface area of an object drawn with this Condition (depending upon the shape selected). Twice the result of "Surface Area (Top or Bottom)" |
Surface Area |
One width surface area of an object drawn with this Condition.
|
Surface Area |
Two width surface areas of an object drawn with this Condition. Twice the results of "Surface Area (Single Width Side)". |
Surface Area |
One depth surface area of an object drawn with this Condition.
|
Surface Area |
Two depth surface area of an object drawn with this Condition. Twice the results of "Surface Area (Both Depth Sides)". |
Surface Area |
The surface area of all width and depths combined of an object drawn with this Condition.
|
Surface Area Top and Bottom) |
The surface area of all width, top, bottom and depths combined. |
Volume |
The amount of mass of an object drawn with this Condition. Count x height x width and/or depth depending on the selected shape. |
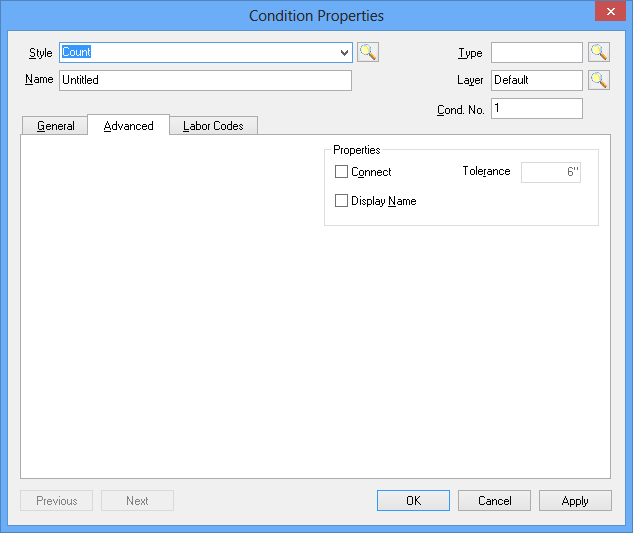
| Option | What it does or how it's used... |
| Connect / Tolerance | When checked, Count objects will automatically connect to Linear and Area takeoff objects when they are within the Tolerance distance. This is useful for taking off outlets, fire protection devices and other objects that are attached TO a linear but do not affect the overall quantities of that linear object (like an Attachment would). Count items do not need to fit on a linear object like Attachment but can move with linear objects, like an Attachment. |
Display Name |
When checked, a label showing the Condition Name is placed next to each takeoff object drawn in the Image window. To adjust the Font/Color of the label, select an individual piece of takeoff and the Text Format toolbar displays. Each label is adjusted separately. Each label is limited to 9 characters, if your Condition Name exceeds 9 characters, it is displayed as "Condition...". |
Once a Condition is built it can be used on any page in the project - you don't need to create a new Condition for each Page.
Create a Duplicate Condition(s) to to setup many similar Conditions quickly and efficiently.
Save Conditions to the Style Library for future use - see Saving Conditions to Master and Creating Style Sets for more information.