![]()
5.04.00 takeoff tab
![]()
![]() The Takeoff (or Summary) Tab video
The Takeoff (or Summary) Tab video
The Takeoff Tab enables the estimator to view quantity breakdowns of each condition according to results indicated in the Condition Properties dialog (i.e. linear feet, square feet, each) - hence it's nickname, the Summary Tab. These results can be grouped by Zones, Areas, Pages, and/or Types - or any combination thereof, see Using the Takeoff Tab for details about using this Tab.
To sort Takeoff, click on the desired column header (i.e. Bid No., Project Name, Status) and an arrow appears next to the group title: a down arrow indicates the list is sorted in descending order, and an up arrow, ascending. The Takeoff Tab is set up in spreadsheet format so it is very easy to follow.
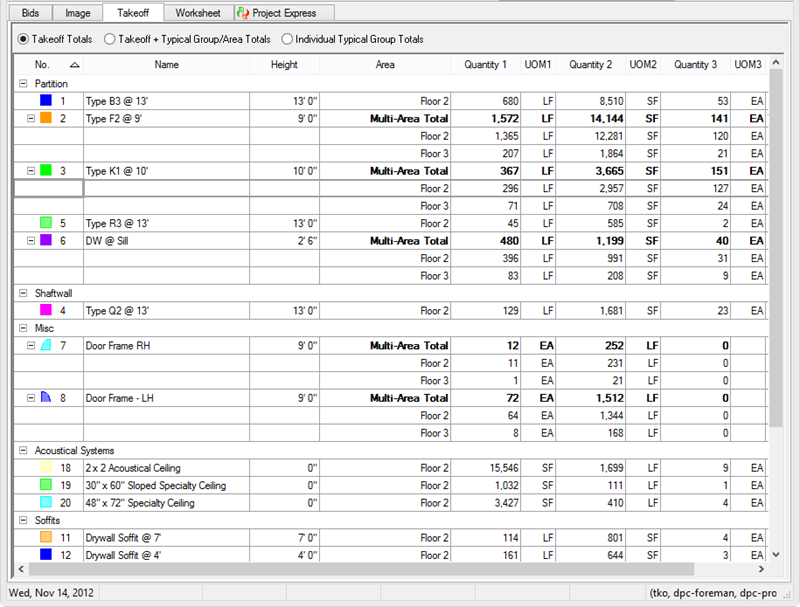
To rearrange the columns, select the header of the column to move and drag the column to the desired location.
To resize a column, click and hold on either side of the column header
to bring up the Resizing icon ![]() . When the Resize
icon comes up, drag the edge of the column to the left or right to achieve
desired width.
. When the Resize
icon comes up, drag the edge of the column to the left or right to achieve
desired width.
The Takeoff Tab can be grouped by Area, Zone, Type, and/or Page.
There are two different context menus on the Takeoff Tab. One is available when the user clicks on a Condition Number, Name, Height or Area, the other when the user clicks on a Quantity for a Condition.
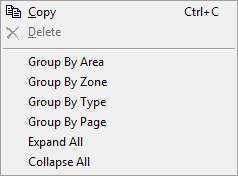
Deleting a Condition deletes ALL takeoff associated with that Condition and cannot be undone - it is permanent and immediate.
Right-clicking on any quantity (number) field in the grid brings up a Context Menu which includes the option for setting decimal.
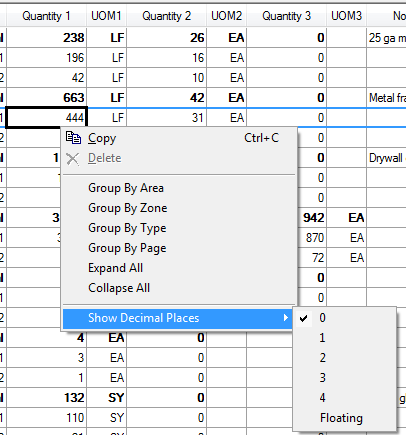
Each Quantity result column independently. See Setting Decimal Places (Rounding) for information on setting decimal places.
Changing this setting also adjusts the decimals shown in the Conditions Window.
See Using the Takeoff Tab in the section "Analyzing Takeoff Totals" for more information on the Takeoff Tab.