![]()
15.01.00 using the takeoff tab
![]()
The Takeoff Tab displays quantity breakdowns of Conditions according to the results chosen in the Condition Properties dialog (i.e. Linear Feet, Square Feet, Each). The Takeoff Tab is setup similar to a spreadsheet. The Takeoff Tab can display Takeoff Totals, Takeoff and Typical Group/Area Totals, or just Individual Typical Group Totals, see the next article for more information.
This is the Default view of the Takeoff tab. Area breakdown is shown for each Condition.
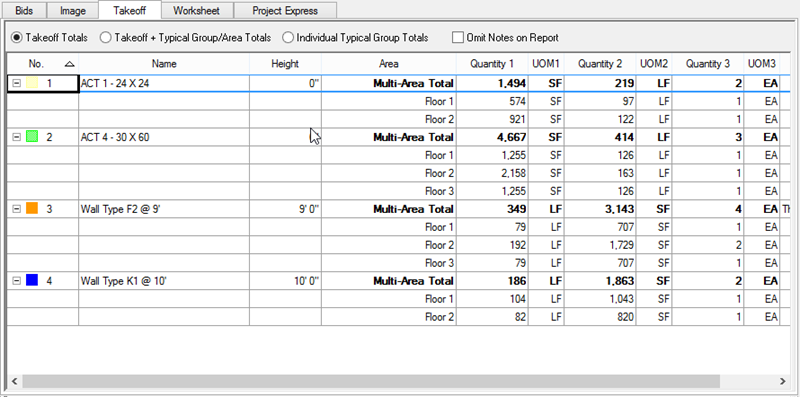
Values on the Takeoff Tab can be grouped by Areas, Zones, Type, and Pages. Simply right-click anywhere on the Takeoff Tab and select/deselect the various grouping options. When grouping, the group order is Pages, Type, Zones, then Areas. When the Takeoff Tab is grouped, the Groupings are always sorted alpha-numerically, ascending. If you change the sort order of a column (like Name for example) only the rows within each Grouping are sorted, the Groupings themselves remain ascending, alphabetical order. Exception...Area groupings mimic the layout of the Bid Areas dialog box.
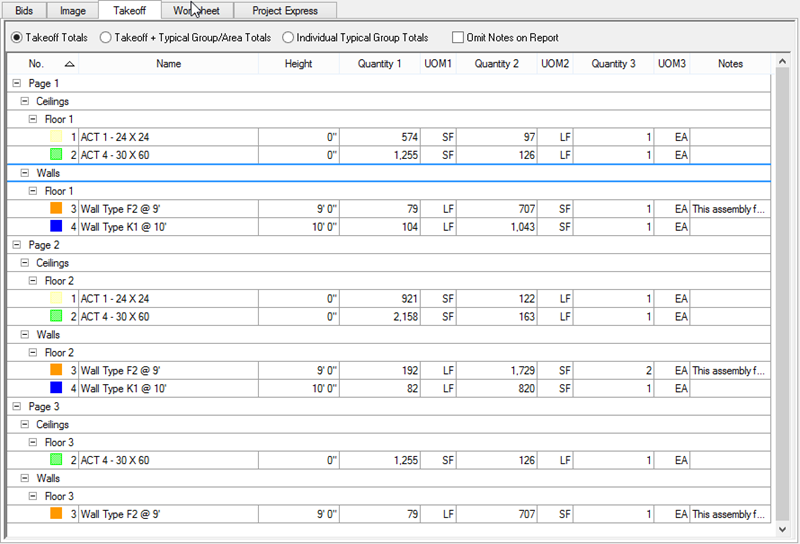
To sort the Takeoff Tab, click on the desired column header (i.e. No., Name, Height), an arrow appears next to the group title. A down arrow indicates descending order, and an up arrow, ascending.
Select the header of the column to drag the column to the desired location on the screen.
Click and hold
on either side of the column header to bring up the Resizing icon![]() and drag the
edge of the column to the left or right to adjust the column width.
and drag the
edge of the column to the left or right to adjust the column width.
To switch between the Base Bid and any Child Bids, use the Bid View drop down above the program Tabs.
Experiment with the different grouping and view options. You can also export this information and manipulate it in a spreadsheet program (such as Excel). See 16.03.01 Exporting or Printing the Bids, Takeoff, and Worksheet Tabs.
The Takeoff Tab Report prints with the same sort established
on the Takeoff Tab. Click
the Print Preview ![]() button
to generate the report.
button
to generate the report.
To suppress the Notes from the Takeoff Tab report, click the option "Omit Notes on Report" when viewing the Takeoff Tab (before pressing the Print button).
The Takeoff Tab displays an icon next to each Condition representing each Condition's takeoff color and pattern. If this is not printing in color, review your printer setup and make sure your computer is using the most recent printer drivers available. Contact your printer's manufacturer for assistance.
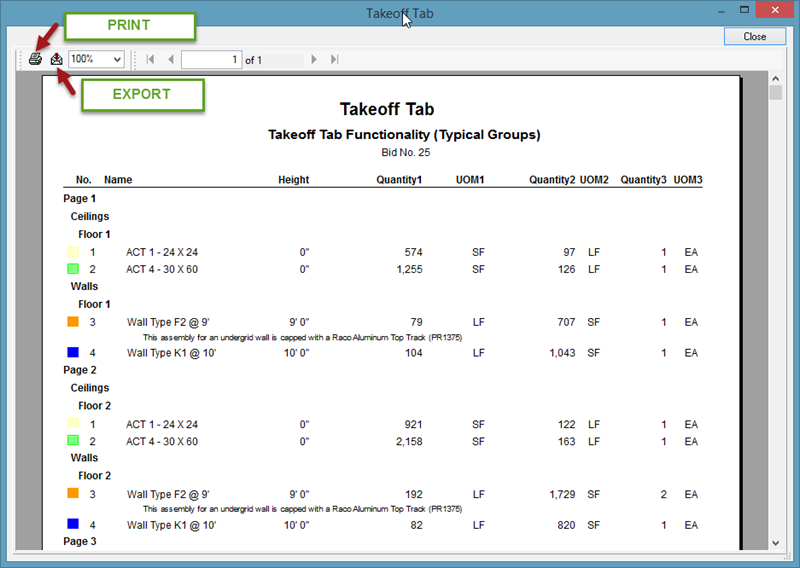
This Takeoff Tab Report may be exported to various
formats once this print preview is open. Click the Export button
![]() . Choose
from a variety of options and methods, see Exporting
the Bids, Takeoff, and Worksheet Tabs for more information.
. Choose
from a variety of options and methods, see Exporting
the Bids, Takeoff, and Worksheet Tabs for more information.
Conditions may be deleted from the Takeoff Tabs although you cannot delete a Condition when the Takeoff Tab is grouped by Area, Page, or Zone.
If you delete a Condition from the Takeoff Tab, all associated takeoff, throughout the entire Bid, is permanently and irretrievably deleted from the project. Deleting a Condition cannot be 'undone'.