![]()
5.02.00 bids tab
![]()
The Bids Tab displays a summary for each Bid in the current database. Selecting a Bid from the Bids Tab activates the Image, Takeoff, and Worksheet Tabs for that Project.
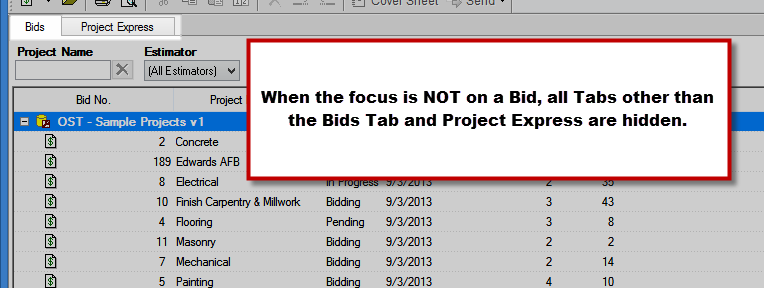
(No Bid selected)

(Bid Selected)
Use filtering and grouping on the Bids Tab to organize/find Bids easier...
To locate Bids quickly, there are two filter fields located directly below the main Tabs:
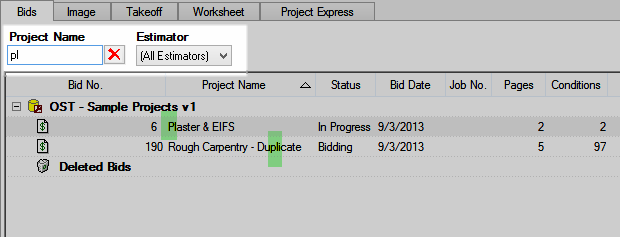
To filter by Project Name, type the name in the respective
field and the Bid list filters based on the entry - to turn the filter
off, click the Delete button ![]() next to that field. In the example above, we typed "PL"
in the Project Name Filter, only those projects whose Project Name includes (not necessary starts
with) the letters "PL" are displayed.
next to that field. In the example above, we typed "PL"
in the Project Name Filter, only those projects whose Project Name includes (not necessary starts
with) the letters "PL" are displayed.
To filter by Estimator, click the arrow in the field, scroll to a selection and click on it - only Bids that have that Employee as "Estimator" on the Cover Sheet are displayed. In order for an Employee to appear in the Estimator drop down menu, they must have Enable Login selected in their Employee detail (see Master Database Tables - Employees for more information).
Project Name and Estimator filters are persistent between sessions - be sure to clear them when creating a new Bid or looking for something that does not fit the filter.
To group the Bids list by Job Status, right-click anywhere in the Bids list to bring up the Context Menu and select Group by Job Status.
When the Bids list is grouped by Job Status, the Bids
list collapses and green
dots display next to each different Job Status in use. To see all
of the Bids set to a particular Job Status, click the expand list button
( ) that appears
to the left of the green dot.
) that appears
to the left of the green dot.
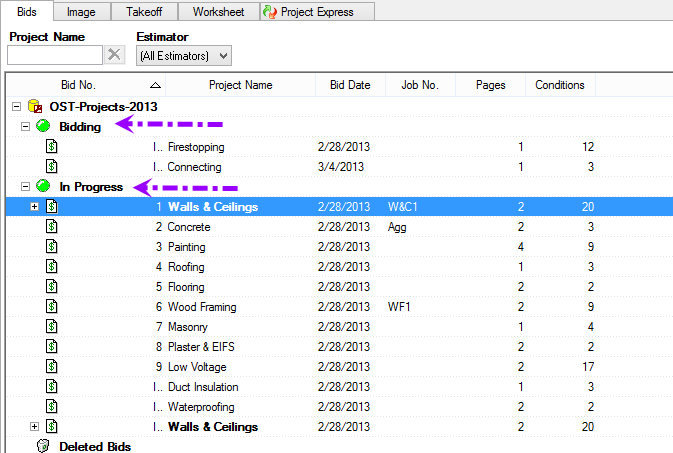
On-Screen Takeoff color codes the Bid Date to help you quickly identify Bids you need to work on TODAY (or in the future).

Blue - Future date
Red - Today's date
Black - Past date
This is driven by the Bid Date in the Cover Sheet.
Options on the Bids Tab context menu change depending on whether the click occurs on a Bid, folder, empty space, or deleted Bid.
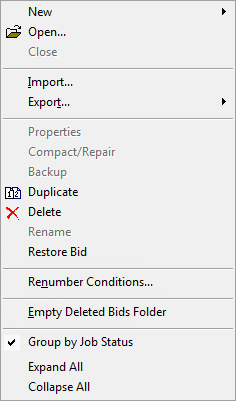
| Option | What it does or how it's used... |
New >>
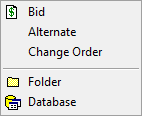 |
|
Open... |
Opens the Open Database dialog box. |
Close |
Closes the current database. |
Import... |
Opens the Import dialog box for importing different files. See Importing Bids for details. |
Export...
|
|
| Properties | Opens the Database Properties dialog box for the selected database. |
| Compact/Repair | Runs the Compact & Repair routine on the selected database. |
| Backup | Places a copy of the selected database in the "Backups" folder. |
| Duplicate | Duplicates the highlight Bid(s). |
| Delete | Deletes the highlighted Bid or Folder.
|
| Rename | Renames a selected Folder. To rename a Bid, open the Bid's Cover Sheet. |
Renumber Conditions |
Renumbers the selected Bid's Conditions in their current sort order. It is best to do this from the Conditions Tab. |
| Restore Bid | Moves the selected Bid from the Deleted Bids folder back to its original location. |
| Empty Deleted Bids Folder | Permanently removes all Bids from the database currently stored in the Deleted Bids folder. |
Group by Job Status |
Groups the Bids Tab by each Bids' Job Status. |
Expand/Collapse All |
Expands or Collapses all Bid folders |