Creating a Bid
Creating a Blank, new Bid
To create a new Bid from scratch:
-
Click File > New > Bid
-
Click the New icon drop-down,
 , and click Bid
, and click Bid -
Right-click anywhere in the Bids window and select New > Bid or press the <Insert> button on the keyboard while viewing the Bids tab
-
When the Cover Sheet is displayed, follow the instructions below for filling out the Cover Sheet
 |
NOTE: When first creating a Bid, the only required field on the Cover Sheet is Project Name. Other fields, while optional, are important for keeping bids organized and properly documented. |
Completing the Cover Sheet
Every Bid, Alternate, and Change Order has a Cover Sheet. The Cover Sheet stores Bid specific information and links to the images used in the project.
 |
Additional Information: See the Section Adding (linking) Images to a Bid for instructions on adding image links to the Cover Sheet. |
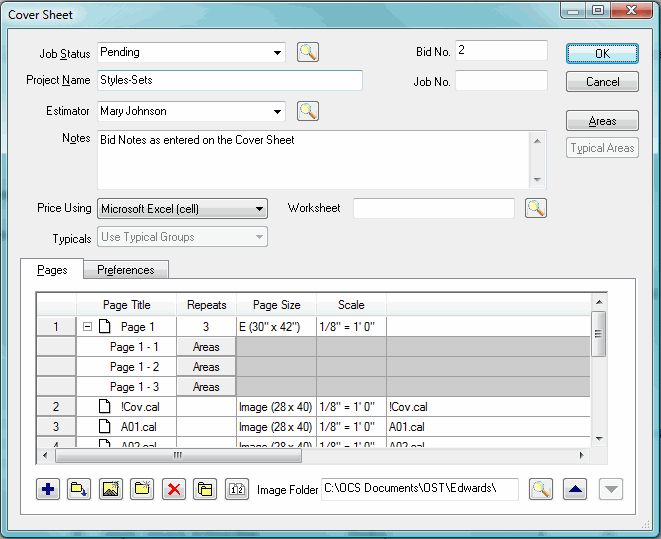
Job Status, to assign an existing Job Status:
-
enter the first few letters of the status name,
-
choose use the drop down list to view existing status
 , or
, or -
click the Lookup Button
 to open the Job Statuses dialog box. Select a Job Status from the current list to apply it to the current Bid by clicking it once, then clicking the Select button.
to open the Job Statuses dialog box. Select a Job Status from the current list to apply it to the current Bid by clicking it once, then clicking the Select button.
 |
Additional Information: See Master Tables - Job Status for more information and details on creating new Job Statuses. |
Bid No., Auto-populates, but can be changed to any unique number available in the database. This number is based on the Next Bid Number stored under Tools > Options > New Bid.
Project Name, enter a name for the project here. This is the only required field in the Cover Sheet.
 |
NOTE: Project Names should NOT include Special Characters such as #, % or & - any of the <Shift> + Number combinations. |
- Job No., The job number can be any alpha-numeric entry.
- Estimator, Select from the list or add a new one. See Master Tables - Employees and Databases - Logging into Databases for more information about using the Estimator field.
- Notes, Notes are displayed on the Bids tab.
- Price Using, Select the program application to use to price the bid, see Pricing for more information. Available options may change depending on which On Center Software programs are installed and licensed on this computer.
- Database/Worksheet, Displays the file pathway for the database or Excel file used to price this bid. This field will not appear when Pricing Using Worksheet tab is selected.
- Bid Areas, Click Areas to open the Bid Areas dialog. See Creating Bid Areas for more information.
 |
NOTE: The choice of Typical Areas or Typical Groups/Pages must be set when first creating a new bid. These options are mutually exclusive. If a page is set to 'repeat' it automatically disables the Typical Areas option. |
Cover Sheet Tabs
The Cover Sheet has two tabs, Pages and Preferences.
-
The Pages tab is where is where the user adds new pages duplicates existing pages and creates/manages Typical Pages. See Adding (linking) Images to a Bid for detailed instructions.
-
The Preferences tab allows the user to change the settings for the current Bid.






