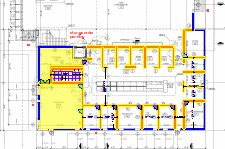Selecting Takeoff and Other Objects
Selecting takeoff and other objects can be used when you need to:
- Modify or resize takeoff
- Copy or move takeoff
- Rotate or spin takeoff
- Reassign takeoff to a different condition
- Delete unwanted/unneeded takeoff, dimension lines, or highlight marks
Selecting Takeoff using the Selection Tool
-
To select takeoff, or a specific object (like text or a highlight mark), click the Select tool
 and click directly on the object - If there are multiple objects layered on top of each other, you may need to click more than once to select the correct object
and click directly on the object - If there are multiple objects layered on top of each other, you may need to click more than once to select the correct object -
To select multiple objects, but not all surrounding objects, use the Select tool
 while holding down the <Shift> key, then click on the objects you want to select
while holding down the <Shift> key, then click on the objects you want to select
Selecting Takeoff by Roping
Roping allows you to click and drag a region select box around multiple takeoff objects. There are two types of roping:
-
Inclusive Roping - only takeoff objects located completely within the region box will be selected
-
Touching Roping (default) - takeoff objects that are located within or touch the region box will be selected
To set your roping preference select Tools > Options > General (tab) and click either Inclusive or Touching under Roping method for object selection in the Preferences field.
- Inclusive - when roping an area, the items you wish to rope (select) must be completely included in the roping.
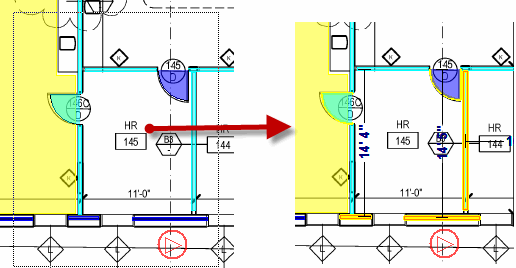
Roped Area Inclusive Selection
In the first image, you can see the roping. The only items COMPLETELY included in the roped area are three walls and two doors. The selected walls are now highlighted in yellow in the second image. Notice that other walls in teal and the yellow area are not included. - Touching - when roping an area, you only have to touch a portion of the item you wish to include in the selection.
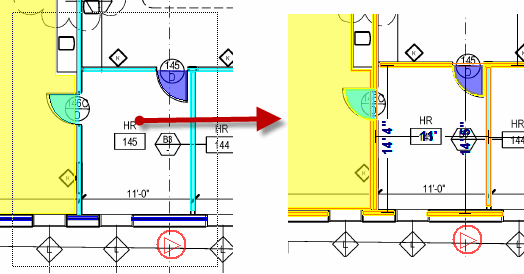
Roped Area Touching Selection
In the first image, you can see the roping. All of the takeoff objects that touched the roping are now selected in the second image.
To rope multiple objects, hold down the <Shift> button on your keyboard and click the Select tool ![]() , then click and drag around the objects you want to select.
, then click and drag around the objects you want to select.
Selecting all takeoff for a specific condition
You can also select all of the takeoff for a specific condition. To do this, perform the following steps:
- Right-click the condition, in the Condition window, and click Select Objects
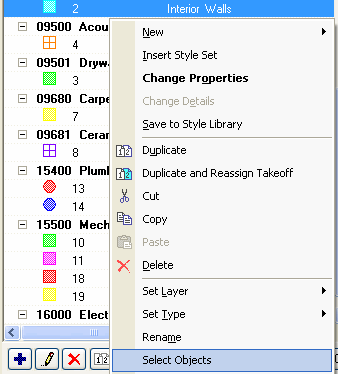
- All of the takeoff for the specific condition will be selected