Performing Linear Takeoff (Curved Lines)
On-Screen Takeoff makes it easy to create curved linear segments. Segments can be set to allow curving by default or on a segment by segment basis.
Linear Object Takeoff (Curved Lines - Manually)
To set a segment as a curve once you have created it, click the Select tool ![]() , and select the segment you want to curve. Right-click on the selected segment and click Set as Curved Segment.
, and select the segment you want to curve. Right-click on the selected segment and click Set as Curved Segment.

Position your cursor in the box at the center of the segment (you will see the a double-ended arrow appear) and drag to curve your segment as desired.
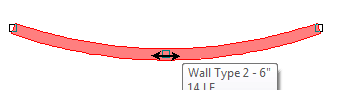
Release your mouse or stylus when you achieve the desired curvature.
Linear Object Takeoff (Curved Lines with Default Settings)
When you set up a linear condition, you can set it to automatically be curved. On the Advanced Tab within Condition Properties, place a checkmark in the Set as Curved Segment (Default) option. All takeoff drawn with this condition will automatically be set to Curved Segments without having to right-click and assign then as such.
To curve a segment that has been Set as a Curved Segment (default), click the Select tool, ![]() , and select the segment you want to curve.
, and select the segment you want to curve.
Position your cursor in the box at the center of the segment (you will see a double-ended arrow appear) and drag to curve your segment as desired.
Release your mouse or stylus when you achieve the desired curvature.
Measuring Circumference Using a Curved Segment
If you come across a circular object in your plans and you need to get the circumference of the object, you can either draw a linear around the object using Continuous Mode or, even easier, use Curved Segments to create 2 arcs:
- Using the Zoom tool
 , zoom into the area that you want to measure
, zoom into the area that you want to measure
- Using any Linear condition, draw a line dissecting the circle

- Change the cursor to the Pointer
 , right-click the takeoff, and select Set as Curved Segment
, right-click the takeoff, and select Set as Curved Segment

- Move the cursor over the middle of the takeoff
- The cursor should change from the Move
 cursor to the Horizontal Resize
cursor to the Horizontal Resize  cursor
cursor
- Click and drag the Horizontal Resize
 cursor up or down to form a semi-circle
cursor up or down to form a semi-circle

- Using the same Linear condition, draw another line dissecting the circle

- Change the cursor to the Pointer
 , right-click the takeoff, and select Set as Curved Segment
, right-click the takeoff, and select Set as Curved Segment

- Move the cursor over the middle of the takeoff
- The cursor should change from the Move
 cursor to the Horizontal Resize
cursor to the Horizontal Resize  cursor again
cursor again
- Click and drag the Horizontal Resize cursor in the opposite direction to form a completed circle - You can make adjustments to the end-points if they overlap

- Now, you will have the circumference of this object






