Creating a Style (Saving a Condition for Future use)
A Style is any Condition saved for use in other Bids. Styles allow the same Condition to be used in multiple Bids - they make it easier to be consistent from bid-to-bid. Styles are stored in the Style Library and are available for use in all bids in the database.
 |
Additional Information: See Master Tables - Style Library for a refresher on the Style Library. |
Because the Style Library groups Styles according to Condition Type, every Style should include a Type.
 |
Additional Information: For more information on Condition Types, review Master Tables - Condition Types. |
Saving an Existing Condition as a Style
- To save a Condition as a Style, right-click on a Condition in the Conditions List window and click Save to Style Library from the context menu
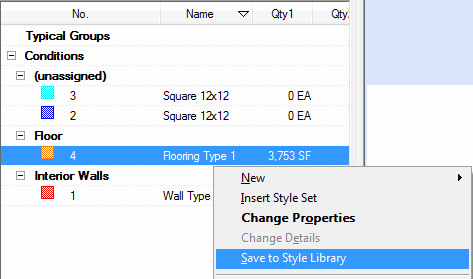
- A Confirmation dialog opens verifying your intent to save this Condition as a Style
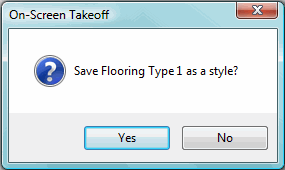
- Click Yes to save to the Style Library
- Now you can see your Style listed in the Style Library

Adding Multiple Conditions to the Style Library at once
Press the <Shift> or <Ctrl> key on your keyboard while you select each Condition or, select all Conditions at once by pressing <Ctrl> <A>. Right-click and select Save to Style Library, and then click Yes to confirm.
 |
Additional Information: If the database requires logins, the current user must have Styles/Sets-Full Access in order to add or modify Styles. See Setting Employee Access Levels for more information. |
Creating a Style from Scratch
- To create a new Style from scratch open the Style Library by clicking Master > Style Library
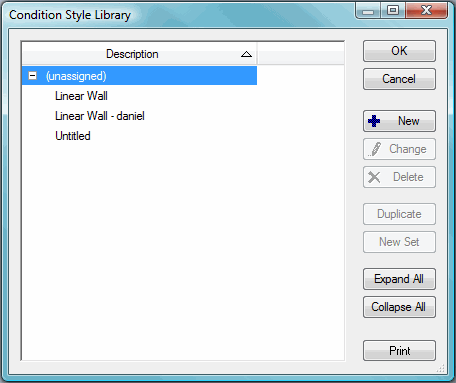
- Click the New button - The Style Properties dialog opens

NOTE: Notice, it's basically the same as the Condition Properties dialog box - that's because a Style is really just a saved Condition. The only big difference is the name of the dialog box. 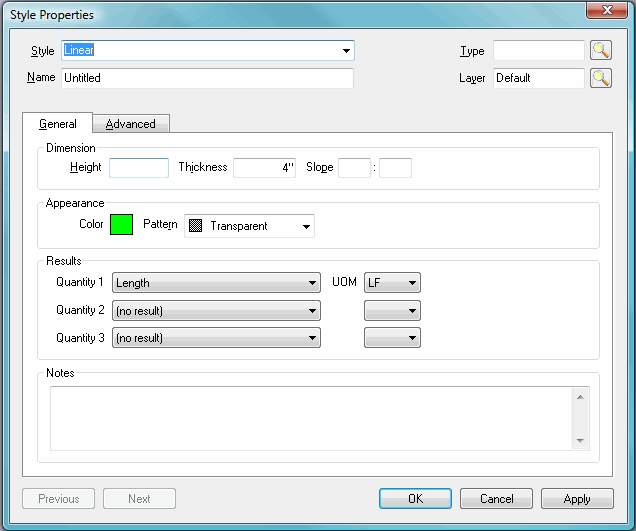
- Setup the Style Properties as necessary and click OK
 |
Additional Information: For more assistance with setting up a Style, follow the steps for Creating a Condition From Scratch. |






