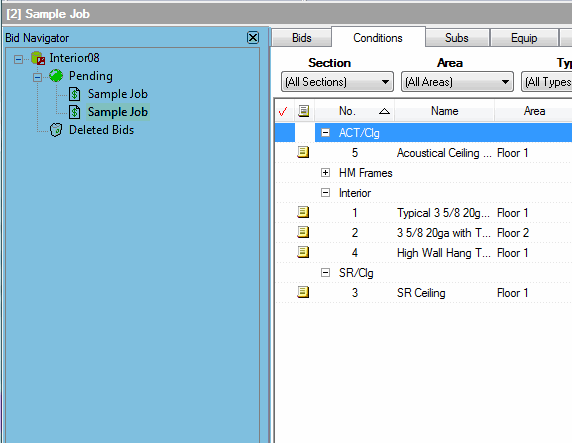
To create an Alternate, select the Bid in the Bid Navigator,
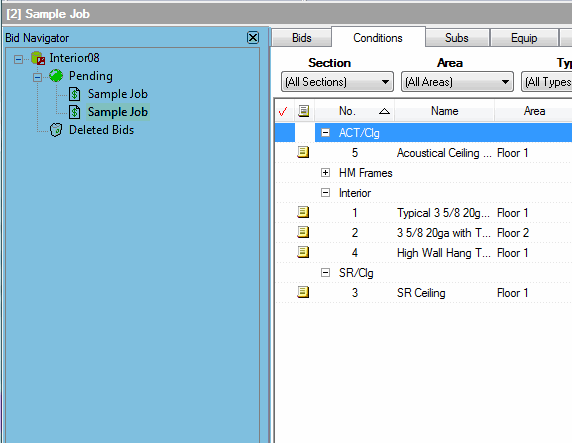
Then from the File
menu, click New > Alternate
or
Click the New icon drop down ![]() and click Alternate
or
and click Alternate
or
Right-click the Bid Name and
select New > Alternate. The Alternate Cover Sheet dialog appears.
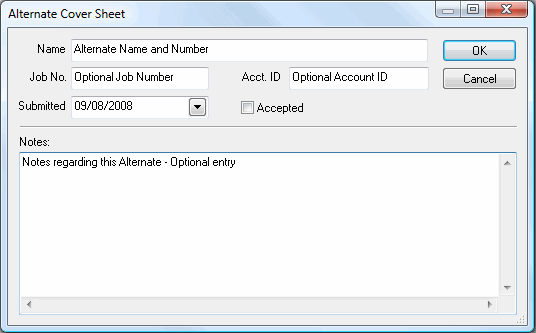
Enter a name for the Alternate in the Name field.
Enter a job number in the Job No. field, an account identification in the Acct. ID field, and Notes if you want. These are optional entries.
The Submitted date field will be populated with the current date. You can change it by clicking the arrow next to the field and selecting a date from the calendar.
Place a check in the box next to Accepted if you want to include the alternate totals into the bid grand total.
Document important information about the alternate in the Notes window.
Click  .
The Condition
tab for the alternate will opened.
.
The Condition
tab for the alternate will opened.
Build conditions for your alternate as you would for a normal bid, and add bid costs.
Alternates appear directly below their base bids. If you do not see an Alternate in the Bid Navigator, locate its base bid and click on the plus sign (+) to the left of the base bid name. The Alternate will appear below the base bid.
You can come back to the Alternate Cover Sheet dialog to change acceptance or any other field. Double-click on the Alternate in the Bid Navigator, and the Alternate Cover Sheet dialog will appear. You can also toggle between Accepted and Not Accepted on the Markups Tab by placing a check mark next to the Alternate's name.
You can Copy and Paste conditions to the new Alternate from the Base Bid or other Alternates or Change Orders. See Copying and Pasting Conditions for more information.