![]()
14.02.00 using layers
![]()
When working on a complex project, the Image view can start to get a little busy. Using Layers to show and hide like types of takeoff keeps the workspace organized and manageable. This is especially relevant for residential plans where many Divisions/Sections are shown on the same plan page.
For example, when taking off walls, ceilings, and floors all on the same page, the screen can get a little overwhelming. Assigning each Condition to an appropriate Layer (Walls, Ceilings, and Floors) gives you the ability to hide layers you are not currently worked on.
Dock the Layers window by dragging it over the Conditions Window and releasing the mouse button - it docks immediately below the Conditions Window.
The screen shot below shows a relatively simple takeoff project. In the first image, all Layers are showing while the second shows how much cleaner the workspace is when some Layers are hidden.
All Layers On - notice, even with this very simple plan, the takeoff is getting a little busy.

The next screen shot shows the Image Window after several layers were hidden. Now, it is much easier to determine where the ceramic floors are. Notice, Conditions and Quantities for Conditions assigned to hidden layers are just greyed-out but associated takeoff is completely hidden.
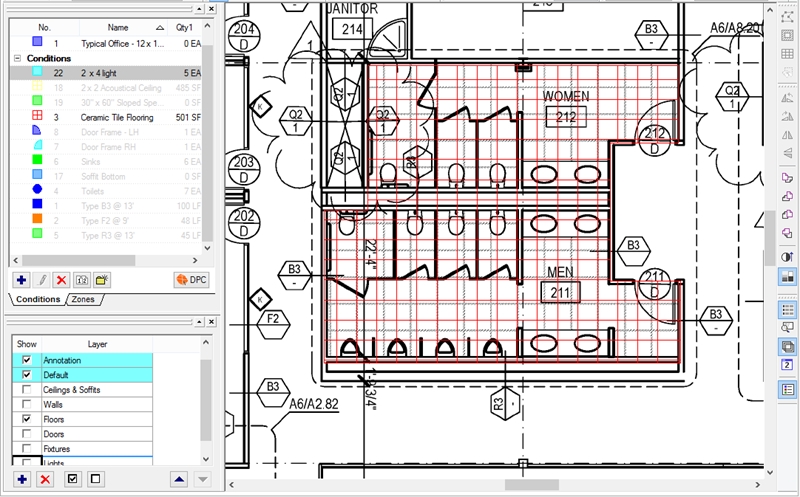
To create a new Layer in a Bid:
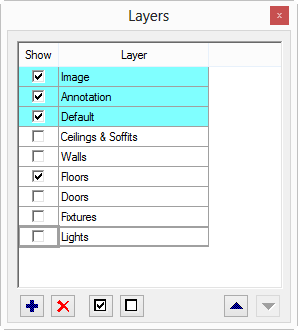

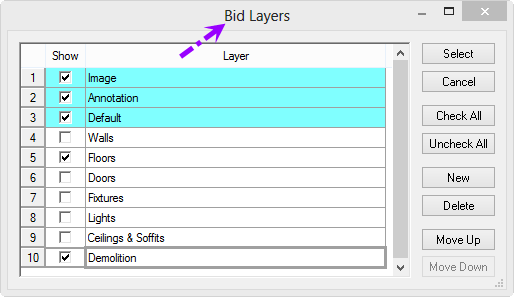
Although these two dialog boxes look a little different, they are reading from the same list of Bid Level Layers. The Bid Layers dialog box simply displays text buttons versus the control buttons shown in the (Master) Layers dialog box.
 or New button to
add a row
or New button to
add a rowUse the buttons located at the bottom of the Layers dialog perform to manage the Bid Layers
Buttons |
What they do |
|
Show all (Check All Show none (Uncheck All |
|
Deletes the selected Layer |
|
Move a Layer up or down within the layer list |
To SHOW a Layer, place a check mark in the Show check box - all Conditions associated with this layer become active (not greyed-out) and the related takeoff is visible in the Image window.
To HIDE a Layer from view, clear the Show check box. This does not delete any takeoff, it merely hides the takeoff assigned to this Layer and greys out the Conditions/quantities in the Condition window.
You cannot delete a Layer from the current Bid to which any Condition is assigned (whether or not takeoff exists for that Condition). If you need to delete a Layer, you must re-assign any assigned Conditions to a different Layer.
To assign a Condition to a Layer from the Condition Properties dialog box, type in a Layer name in the Condition Properties Layer field.
To assign an existing Condition to a Layer, you CAN open the Condition Properties dialog box, but it's easier to do it right from the Conditions window (AND, you can assign more than one Condition at a time this way...)
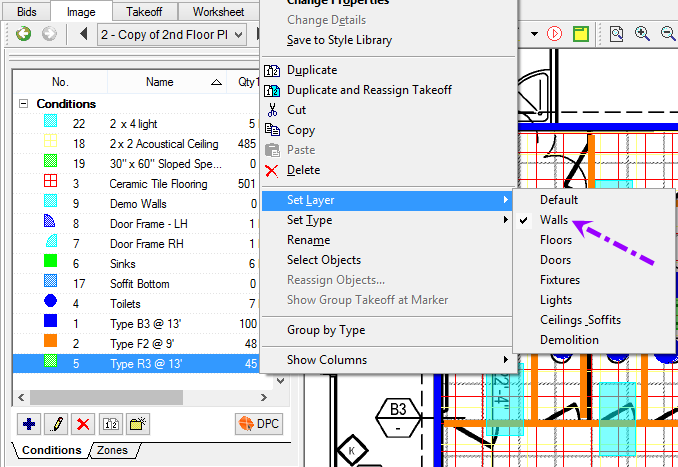
Select multiple Conditions to assign all to the same Layer - use the <Ctrl> and/or <Shift> keys.