Sending and Receiving Projects via Project Express
Send a Project or Bid via Project Express by completing the steps below.
- Click Send > Complete Package > Via Project Express on the Main toolbar
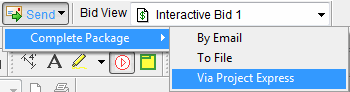
- Your Support and Upgrades Subscription is verified, then the files are processed and the Create Bid Package dialog appears

NOTE: Each time you Send via Project Express, refresh your Inbox or Outbox or refresh the Account Information dialog, your Support and Upgrades Subscription is checked. If your Support and Upgrades subscription with On Center Software lapses, you will not be able to use Project Express and you will receive an error message. 
Additional Information: You can review Exporting Bids for more information on Bid Packages. - Click the Create button to create your Bid Package and continue with sending via Project Express - The Project Express Send File dialog opens
- In this dialog, you will need to provide at least one recipient
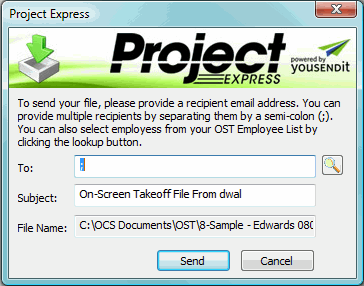
- Enter the e-mail addresses for those parties to which you are sending the Bid Package in the TO: field - Multiple e-mails may be added by separating each address by a semi-colon ';'

NOTE: While e-mail addresses are used to identify the recipient, the file is not actually transferred via e-mail. The recipient will receive the file in their Project Express Inbox the next time they do an Update. They WILL receive a notification via e-mail that there is a file available for download.
- You can add recipients from the Employee List by clicking the Lookup tool
 next to the To: field
next to the To: field
- You can customize the Subject or leave it as the default
- The File Name indicates the name of the file which will be sent - it cannot be changed
- Click Send - the Login dialog opens (if you have not chosen to save your login information)
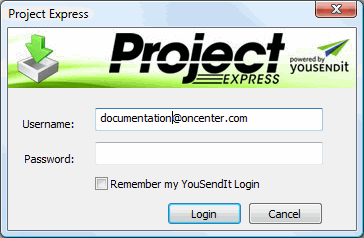
- Enter your password and click OK

NOTE: You can check Remember my Project Express login so the login dialog does not keep reappearing each time you send or refresh. - If have chosen to login each time, after you click OK, the Login dialog closes and returns you to the Recipient dialog
- Click Send again - If you have saved your login information, the file is sent immediately
- The file begins to send and the Success Notification dialog appears when the package is sent successfully
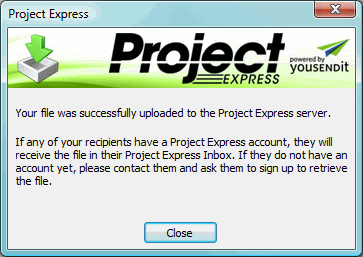
- Click Close
- On the Project Express tab, you will see a recap

Receiving Files
- The recipient receives an e-mail letting them know that they have received a Bid Package from the sender
- Once the recipient registers for a Project Express account (or, if they have an existing Project Express, when they log in) they will receive the bid directly in On-Screen Takeoff after refreshing their Inbox


CAUTION: This link is only valid for 7 days. If the user does not retrieve the file by the expiration date, the sender will need to resend the bid. 
NOTE: The server that processes the sending and receiving for Project Express time stamps with Pacific Time. Even if you are in another time zone, when you send or receive a file, you will have to calculate the time difference. - The user simply double-clicks on the line item in the Inbox, and Project Express downloads the file and automatically imports it into the Active database
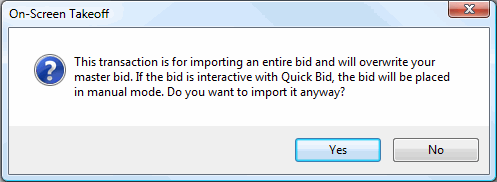
- If you have already downloaded this file or have already received a bid package for this project, you will receive a confirmation request asking if you would like to import the file again

CAUTION: When you choose Open or Yes, this will import the entire bid and will overwrite the bid if it already exists in any database, existing changes will be lost. If you are unsure how to proceed, DON'T import the file. Create or open a different database and open the file in that database. - When the download is complete, you are returned to the Bids tab. The file is now listed and available for you to open
Refreshing the Project Express Tab 





