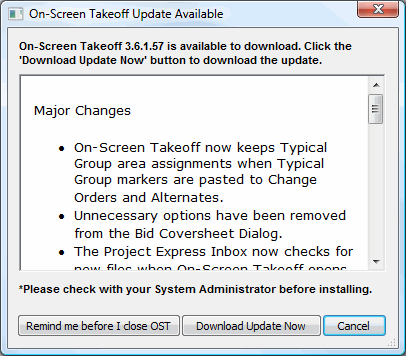
Product Updates can be checked automatically, manually or both. These updates can be directly downloaded by the end user or an IT Administrator may choose to manage all product updates.
The ability to update is tied to a machine's Client and Host IDs. The license must have a current Support and Upgrades subscription in order to receive notification of available updates.
Users authorizing to OCS License Manager should check with their System Administrator before attempting to download an upgrade.
Once a database is upgraded, other users MAY NOT be able to access it if they are using an older version of the software.
The program may be set to automatically check for updates on a Daily or Weekly basis or Never.
This check frequency is set in the TOOLS>Options>General Tab, Software Updates area.
Once the check for update frequency is set, On-Screen Takeoff will automatically check for updates the first time you open On-Screen Takeoff each day (or each day of the week). If updates are available, the On-Screen Takeoff Update Available dialog appears.
To check for updates out of the set frequency, manually check for updates by going to Help > Check for Updates. On-Screen Takeoff will check immediately for any available updates.
A manual check for updates does not affect the schedule for the automatic check.
If an update is found, the On-Screen Takeoff Update Available dialog appears similar to this:
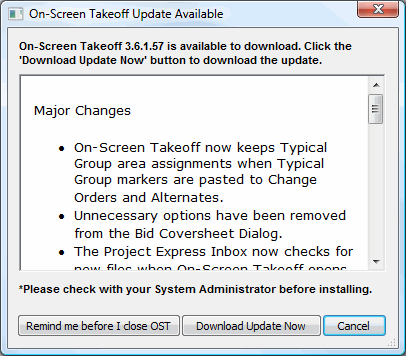
This dialog will display the latest version, a list of fixes and enhancements.
There are three buttons on the bottom of the dialog box:
Remind me before I close OST - when the application is closed the upgrade dialog box will be presented again.
Download Update Now - downloads and updates On-Screen Takeoff immediately.
Cancel - the upgrade notice is presented again at the next scheduled upgrade check.
IT Administrators can set up On-Screen Takeoff to check a specific location for updates versus checking On Center Software's web site. This centralizes update activities so users are not updating to different versions on their own.
In the TOOLS>Options>Folders tab, the Update Location is empty by default. The IT Administrator can override this default setting by providing a new, valid path for these updates. If the path provided is not valid an error message will appear.
The following steps are only to be performed by a qualified IT Professional. Incorrectly editing or modify the System Registry may cause Windows to become unusable.
The field can be set by sending a Registry Key to the user via a login script or some other network function. The key is set here:
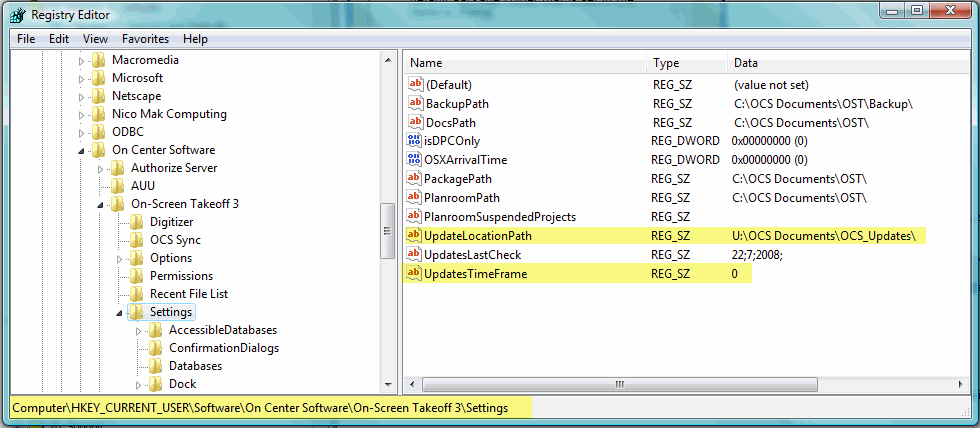
Note, the System Administrator must set the UpdateLocationPath to a VALID location and set the UpdatesTimeFrame to:
0 - Daily, 1 - weekly or 2 - Never
In this new Update Location, two files are required: oncenter.updates.xml and the ostXXXXXsetup.exe of the most version being released to the enterprise.
The IT Administrator will need to manually update the Updates XML Document to match the most recent version. In this document, they will add a message that will appear in the On-Screen Takeoff Update Available dialog where the update list would appear if the update were coming from the On Center Software Web site. This message can be up to 250 characters long. Please refer to the example below.
For example:
To publish version 3.6.1.57 of On-Screen Takeoff:
First, the installer OST36157Setup.exe needs to be in the updates folder (specified above).
The oncenter.updates.xml file must be updated to read:
<?xml version="1.0" encoding="UTF-8" ?>
- <updates>
- <update>
<product>ost</product>
<version>3.6.1.57</version>
<file>ost36157setup.exe</file>
<msg>IT has approved the update to 3.6.1.57. This upgrade is mandatory.</msg>
</update>