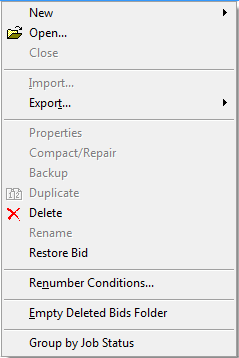
Many functions are available by Right-clicking. Some, like showing decimals, are only available on a context menu, others, like accessing Overlay functions and Image options are duplicated on either a toolbar or in a menu.
Context menus change based on the current Tab and the location where the right-click occurred.
The context menus below include functions that are not accessible from any other Menu or Toolbar.
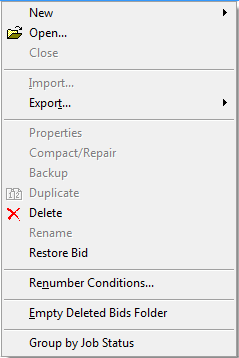
|
Restore Bid |
Moves the selected bid from the Deleted Bids folder back to its original location. |
|
Group by Job Status |
Groups the Bids Tab by each bids' Job Status. See Bids Tab for additional information on this function. |
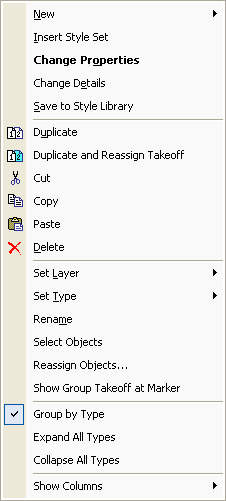
|
Insert Style Set |
Opens the Style Library dialog box where the user can choose one or more Style Sets to insert into the bid. See Creating Style Sets for additional information. |
|
Change Properties |
Opens up the Condition Properties dialog box - also available by double-clicking
the condition or by highlighting the condition and clicking the Edit button
|
|
Change Details |
Opens the Condition Details dialog box when bid is in Interactive Mode. |
|
Save to Style Library |
Saves the selected condition(s) to the Style Library. |
|
Duplicate and Reassign Takeoff |
Duplicates the selected condition and reassigns all takeoff on the current page to the duplicate. Works with one or multiple conditions. |
|
Set Layer |
Assigns the selected condition(s) to a Layer. |
|
Set Type |
Assigns the selected condition(s) to a Condition Type. |
|
Rename |
Renames the selected condition. Also available by clicking twice on the condition name. |
|
Select Objects |
Selects all of the takeoff objects for the selected condition(s) on the current page. |
|
Reassign Objects |
Reassigns any selected takeoff objects to the currently selected condition. |
|
Show Group Takeoff at Marker |
When using Typical Groups, will display the associate takeoff at each use of the Typical Group on throughout the project. Toggles on/off. |
|
Group by Type |
Groups the Condition Windows by Condition Type - useful if the bid contains a lot of conditions. |
|
Expand all Types |
Expands all Condition Type groupings so all conditions are visible. |
|
Collapse All Types |
Collapses all Condition Type groupings so all conditions are hidden. |
|
Show Columns |
Allows the user to choose to show/hide the Condition Number, Height and Quantity columns. |
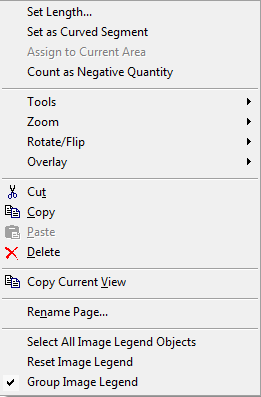
The Image Window Context Menu changes a little depending on where the user actually clicks. Some of the options may not be shown if the user clicks on a blank part of the screen or on a single takeoff object.
|
Set Length |
When using a Linear Condition, the user can set an advanced property that will allow the user to manually enter in the length of a takeoff object. |
|
Set as Curved Segment |
When using a Linear Condition, the user can set a segment as Curved which will add a control handle to the center of the linear object so the user can drag it to make an arc. |
|
Assign to Current Area |
Assigns the selected takeoff object(s) to the area current selected in the Area drop down on the Settings toolbar. |
|
Count as Negative Quantity |
Sets the currently selected takeoff object(s) to negative (reducing
total takeoff quantity). These items will be shown with a negative sign
|
|
Select All Image Legend Objects |
Selects all Image Legend objects on the current page. Useful if the user has moved various Image Legend objects to different areas of the page. |
|
Group Image Legend |
Sets the Image Legend so that individual objects cannot be resized or moved. The Image Legend operates as a monolithic component. |
There are two different context menus on the Takeoff Tab. One is available when the user clicks on a Condition Number, Name, Height or Area, the other when the user clicks on a Quantity for a condition.
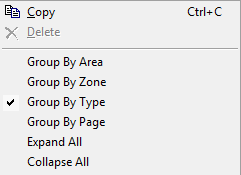
Provides the user with options for Grouping and expanding/collapsing
groups.
Also allows the user to completely delete a condition from the bid.
Deleting a condition cannot be undone - it is permanent and immediate.
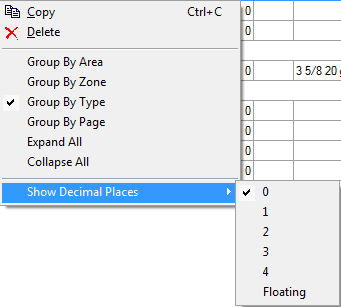
Adds the option to see decimal places. Changing this setting will also add decimals to the Conditions Window.
There are two different context menus on the Worksheet Tab. One is available when the user clicks on a Condition Number, Name, etc., the other when the user clicks on a Quantity for a condition.
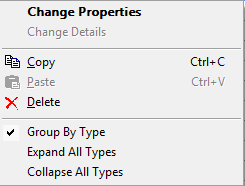
Provides the user with options for Grouping by Type and expanding/collapsing
groups.
Also allows the user to completely delete a condition from the bid.
Deleting a condition cannot be undone - it is permanent and immediate.
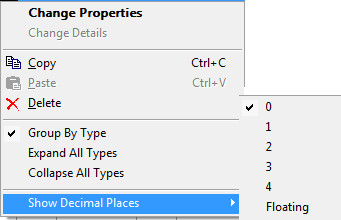
Adds the option to see decimal places. Changing this setting does not add decimals to the Conditions Window.
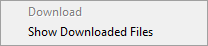
The User can use the Context Menu to toggle on/off the display of previously downloaded files as well as download the selected file. Downloading a Project Express file is also available by double-clicking the file.
Well, it's finally time to start learning about the five application Tabs