
15.04.00 Comparing and Awarding eQuotes

Once you've received responses from all Suppliers and have imported their pricing into Quick Bid, you'll want to compare pricing and award an eQuote in its entirety or individual Items from an eQuote. Accepting an eQuote updates the Material pricing and Supplier for associated Items. If you have rights to update Item Masters, you will be prompted to do so when accepting an eQuote price for an Item.
Quick Bid makes it easy to compare different Supplier quotes side-by-side. It is easy to see which Supplier provides the best price per Item and overall. Use this information to negotiate with your preferred Suppliers to get a better deal. (We made our prices overly simple, just as an example).

You may need to resize Quick Bid (width) so that the Supplier columns fit (the Supplier columns automatically resize based on how big the Quick Bid window is) so you are able to see the returned pricing.
The supplier may return an eQuote that requires a minimum order (which
can be more than what is needed for the project). When this occurs,
an Alert icon ![]() displays next to the amount under that specific Supplier's name. To
learn what the Alert is, hold the mouse cursor over the
displays next to the amount under that specific Supplier's name. To
learn what the Alert is, hold the mouse cursor over the ![]() and a message indicates that a Minimum
Order Qty is … with the required number of the supplier filled
in to complete the message.
and a message indicates that a Minimum
Order Qty is … with the required number of the supplier filled
in to complete the message.
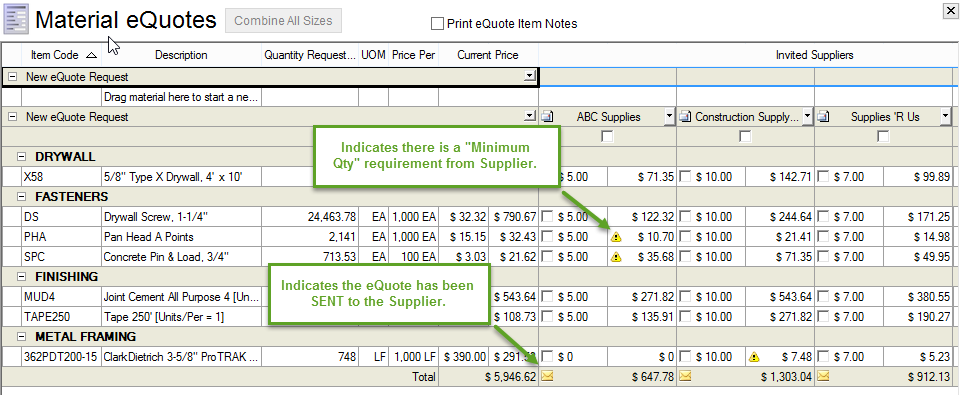
Be aware of minimum quantity requirements - be sure you are comparing "apples to apples" between Suppliers. Although one supplier may have a better price for a given Material, the minimum requirement may drive up the overall cost.
As noted in the previous article (Receiving eQuotes from Suppliers), the eQuote Details screen shows you any minimum quantity requirements, expiration dates, and Item or eQuote Notes from the Supplier:
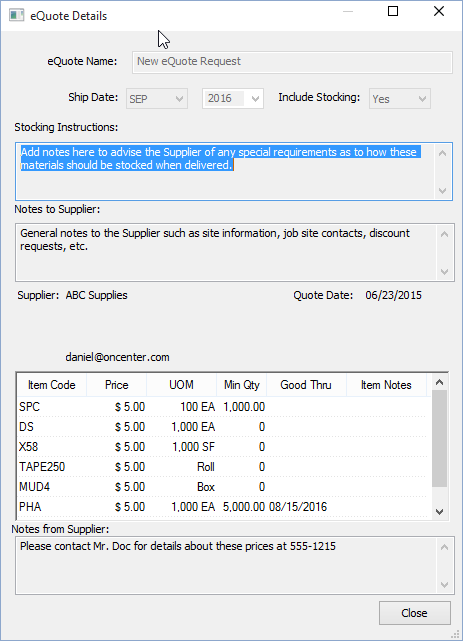
If the Supplier hasn't provided pricing for an Item, you can:
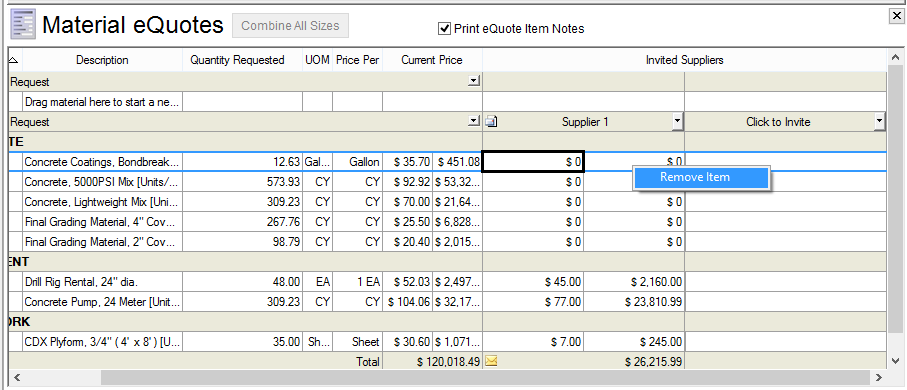
If your Supplier returns an eQuote and doesn't price one or more Items, or you simply want to adjust the pricing the Supplier returned, you can do that in the eQuote grid. When you 'override' a Supplier's pricing, the font turns blue to indicate the change.
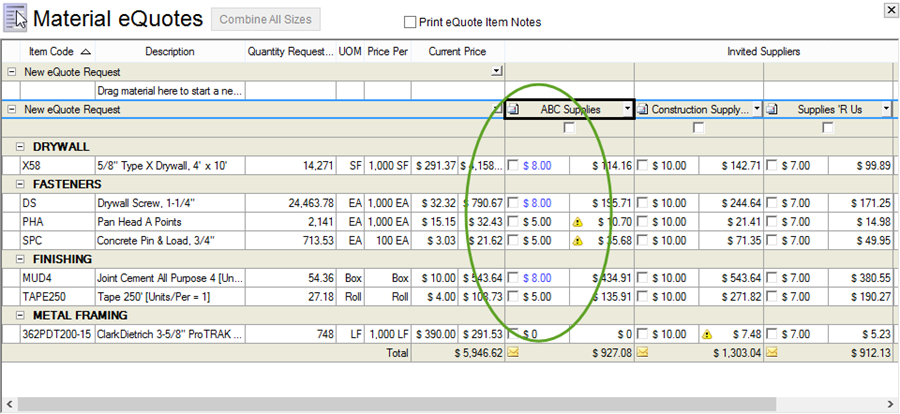
Obviously, if you adjust a Supplier's pricing, the Supplier is not obligated to honor that pricing.
To restore the pricing the Supplier sent, just type "0" for the Item price in the Supplier's eQuote column. Quick Bid restores the pricing to what the Supplier sent in and the text turns black.
To award an entire eQuote to a Supplier,
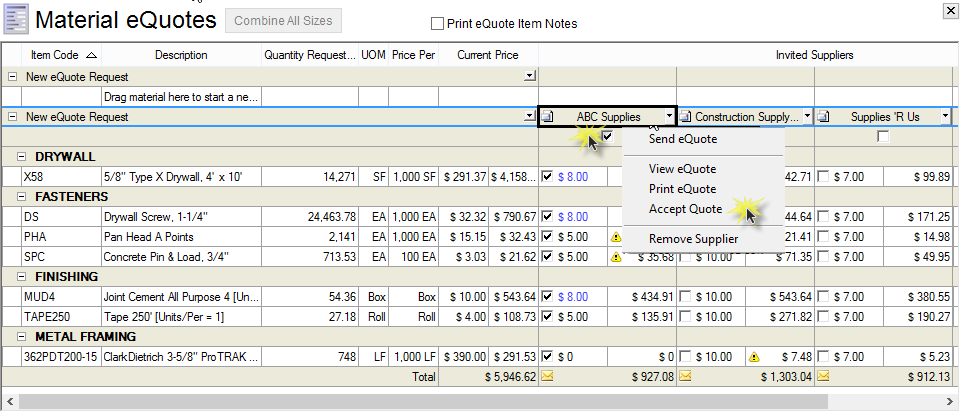
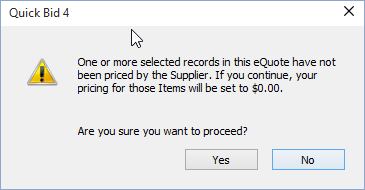
We are going to proceed with accepting this entire eQuote as-is and then circle back to correct the missing pricing!
If you have rights to update Master Items AND if the option to "Prompt to update master" is enabled (see below), you will be prompted to update the Master - at this time you can update the Master Item's with pricing and Supplier.
The Materials Tab updates to reflect the chosen
Supplier, Pricing and the date that pricing is updated and an Accept
Quote icon ![]() displays in the column for that Invited
Supplier (the Suppliers pricing columns are also colored to indicate
the eQuote is accepted).
displays in the column for that Invited
Supplier (the Suppliers pricing columns are also colored to indicate
the eQuote is accepted).
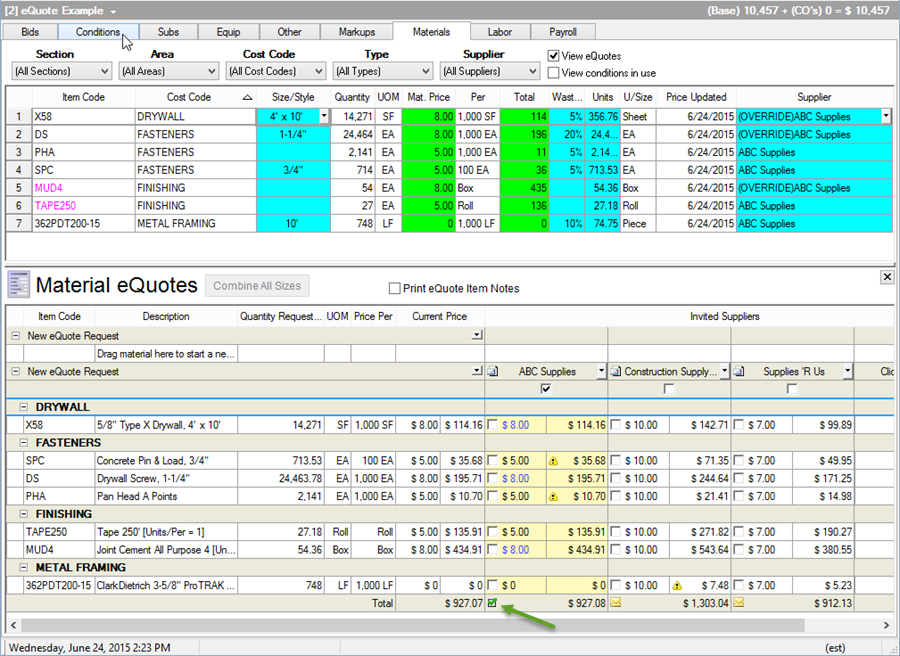
Notice, because we manually overrode the pricing for some of the Items, they are labeled "(OVERRIDE)" then the Supplier name. This lets you immediately identify prices you modified.
Once you have accepted an eQuote, you cannot change the Items included. However, keep reading...
Now... what about that unpriced Item? Well, let's return to the eQuotes grid and take care of that.
If you want to adjust the eQuote with pricing FOR THAT SUPPLIER, you have to un-accept the eQuote (see below), set the price, and re-Accept it.
If you want to award THAT ITEM to a different Supplier, simply tick the checkbox for that Item under the intended Supplier...
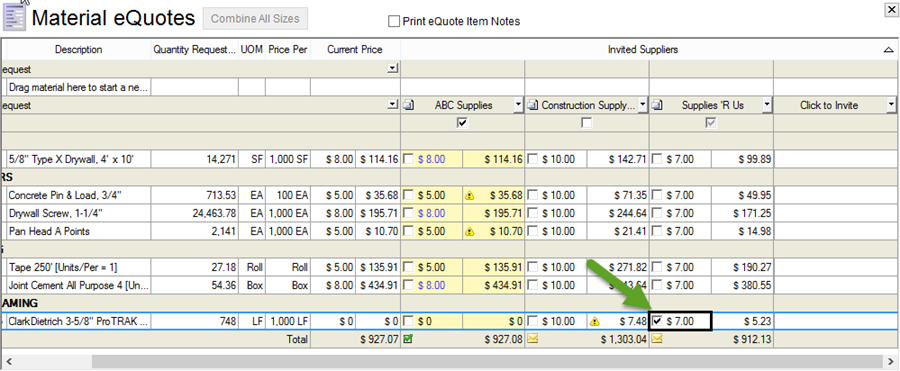
Now, Accept the eQuote for the new Supplier. You will be notified that one or more of the Items in the newly Accepted eQuote were PREVIOUSLY priced.
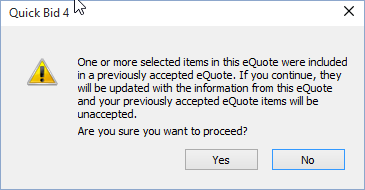
Click Yes to change the Supplier and Pricing to the new eQuote...
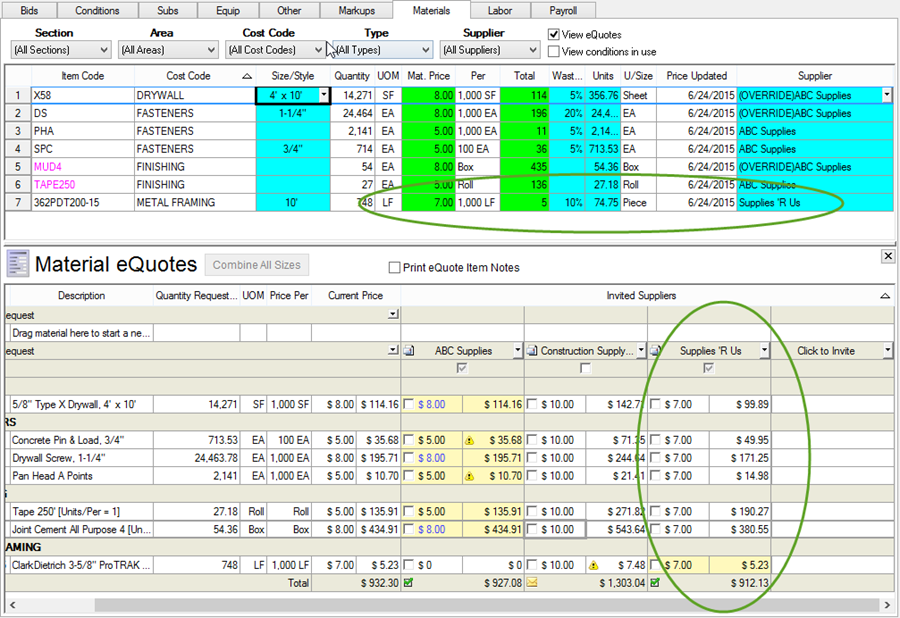
To award selected Items from an eQuote to a Supplier,
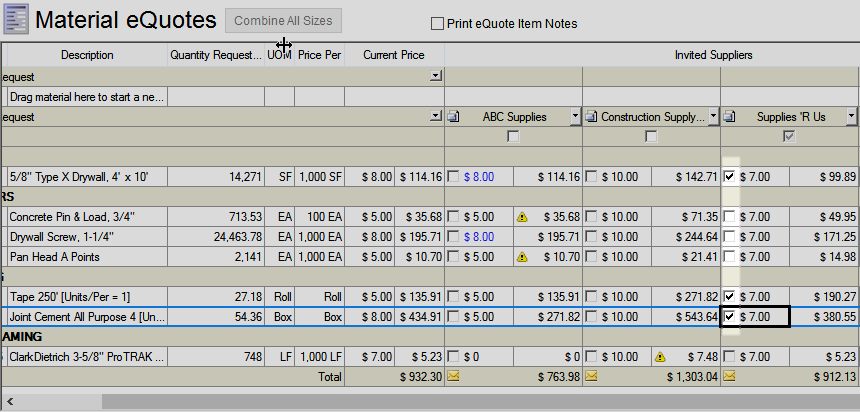
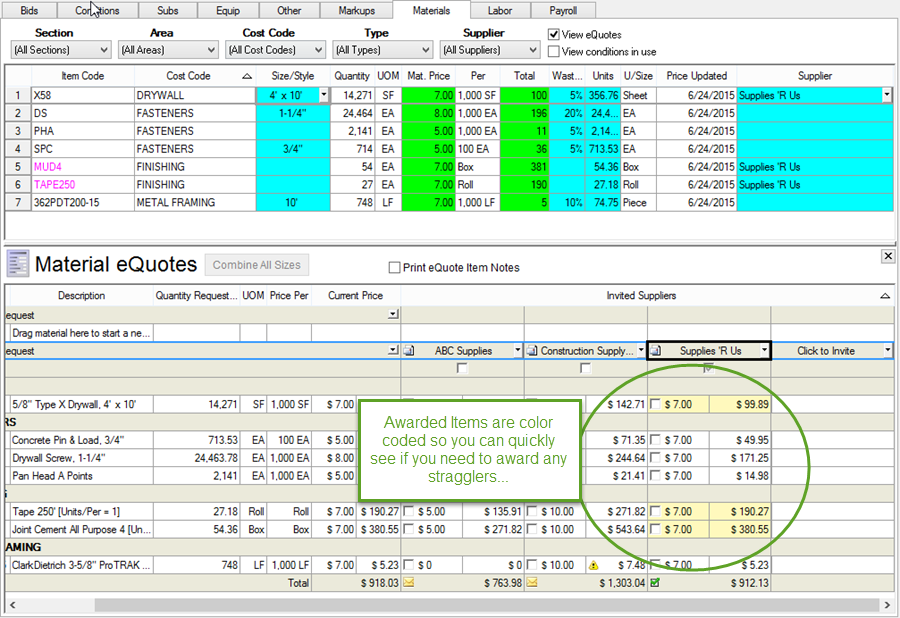
It is possible to Unaccept an eQuote after it has already been accepted. To Unaccept an eQuote, click the drop down arrow next to the Supplier's name, then click Unaccept eQuote.

Unaccepting an eQuote does not restore the material pricing to its former values, it only removes the Supplier information for this Bid. Click Bid > Refresh Material Pricing or accept a different Supplier's eQuote to update pricing. If the Master pricing was updated during eQuote acceptance the pricing would be the same and would need to manually be updated.
Let us say, for example, that we were quoted for one size of drywall by one Supplier and another size of the SAME drywall (X58) by another Supplier. We were able to send the same Item through different eQuotes because the Item is Sized by "Sizes".
When we accept the eQuote,
If the Item's Material Price method is by UOM, meaning there is one price for the Item, regardless of Size, that ITEM's pricing is updated, for all sizes. For the matching size, the Supplier is updated based on the accepted eQuote. For non-matching sizes, the Supplier column will show "Verify eQuote Price". You can modify the pricing for these sizes manually.
If the Item's Material Price methods is by "Sizes", meaning there are separate prices for each Size of the Item, then a separate eQuote/price can be accepted for EACH Size.
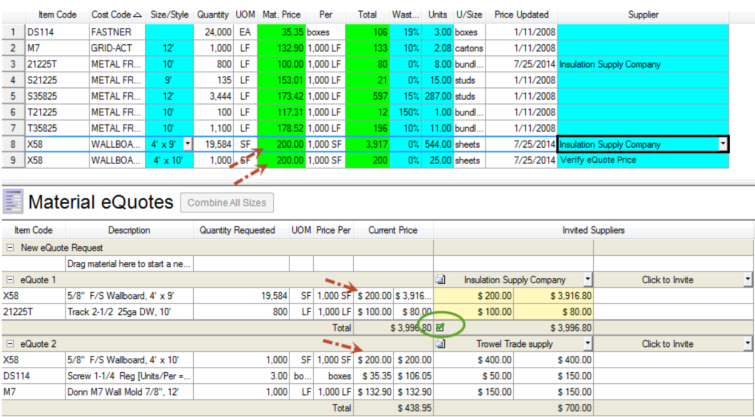
As mentioned previously, if you have access rights to update Master Items AND the option to prompt is turned on, you will be prompted to update the Master Items' Pricing when you accept an eQuote.
To enable this setting, click Tools > Options and select Ask before updating master material pricing in the Confirmations section.
If the current user does not have access rights to update the Master, they will not receive this message. See Setting Estimator Access Levels (Security) for details on setting estimator rights within a database.
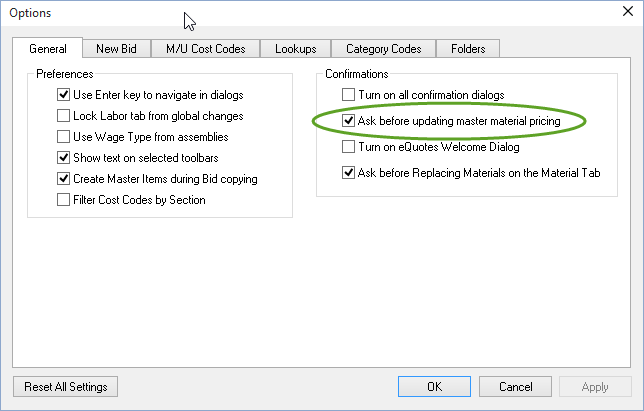
Once the confirmation is turned on you will be prompted to update the master material price when a Supplier's eQuote is accepted.
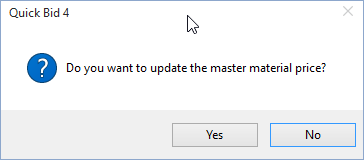
Updating the Master Material pricing is immediate and irreversible (there is no way to undo this change).