
15.03.01 Receiving eQuotes from Suppliers

After a Supplier submits the eQuote pricing information via the eQuote Web site, the server sends an e-mail back to the Lead Estimator with a .qbq (Quick Bid Quote) file attached to it (the Supplier receives a copy of the pricing for their records).
If there is no attachment, contact your e-mail provider or IT Department - sometimes, the attachment is removed if your e-mail rules do not allow you to receive attachments.
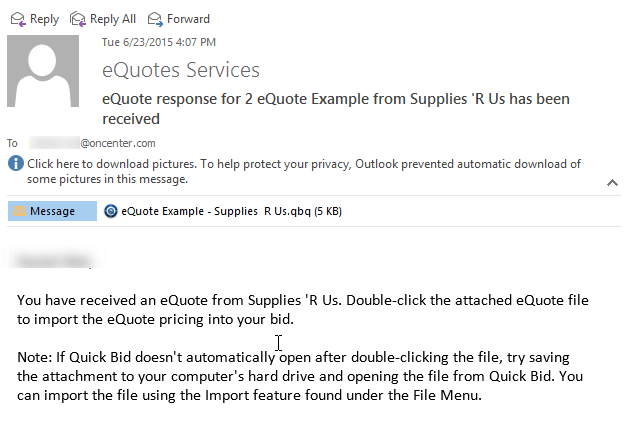
On Center Software does not have the ability to resend or provide this attachment to you. No record of the quote is maintained on the eQuote server for security and confidentiality purposes. See Troubleshooting eQuote for more assistance. You can re-send the request to the Supplier or simply ask the Supplier to forward you a copy of the confirmation e-mail - then you can manually update the pricing.
You should receive a prompt asking you if your want to save or open or cancel or some combination of those options (varying e-mail systems present different options).
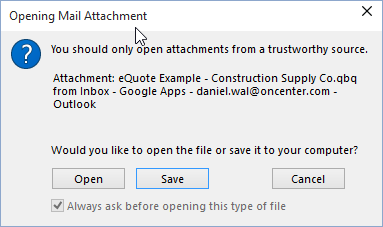
Click OPEN or YES or whatever option sounds like it will open the target file.
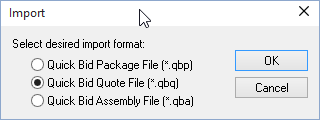
Quick Bid imports the eQuote and a confirmation displays.
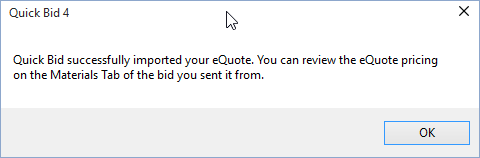
In Quick Bid, the Materials Tab opens to this requested Material eQuotes and the eQuote Details dialog opens
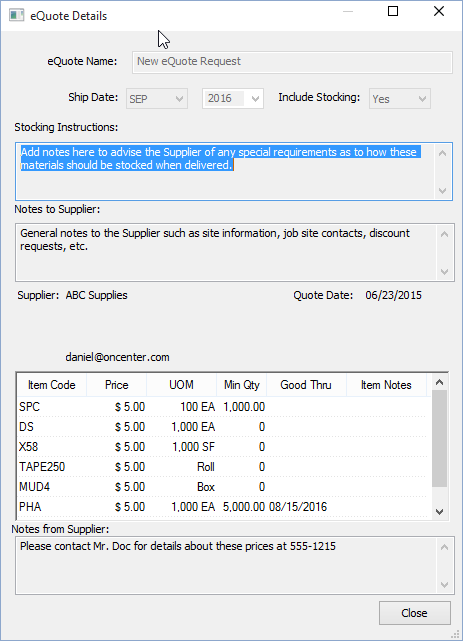
The quoted prices from the Supplier are listed in this dialog for review by the Lead Estimator.
Each Supplier column is separated into two sections, the Quote Price Per (Unit Pricing) and Quote Item Total (Extended amount).
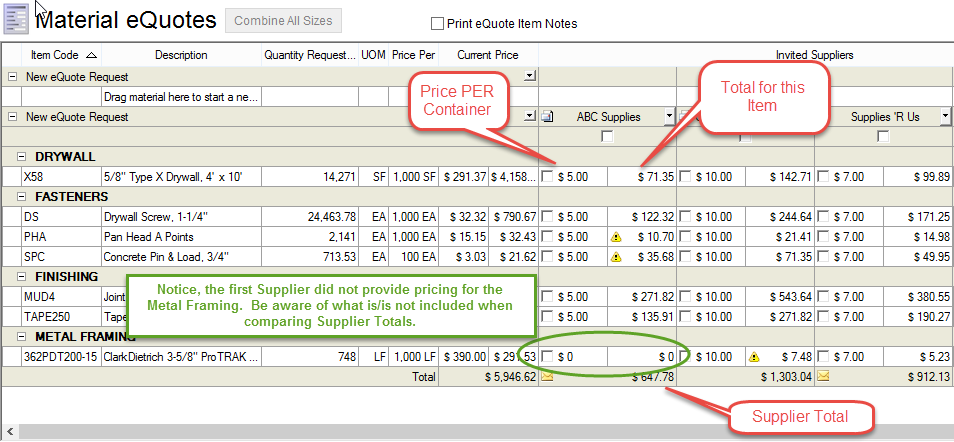
The Quote Total is displayed directly under the Quote Item Total column.
If you notice obvious errors in an eQuote (such as under or over price) the Vendor may have entered in the price for the wrong PER $ or the wrong material. Resend the eQuote to him/her and ask them to resubmit it and carefully review the price PER information.
The quoted prices are also in the Supplier column in the Material eQuotes section for comparison to other eQuotes.
Notice the alert in the screenshot below - review the eQuote details for more information. This may be due to a minimum quantity required or a 'good thru' restriction.
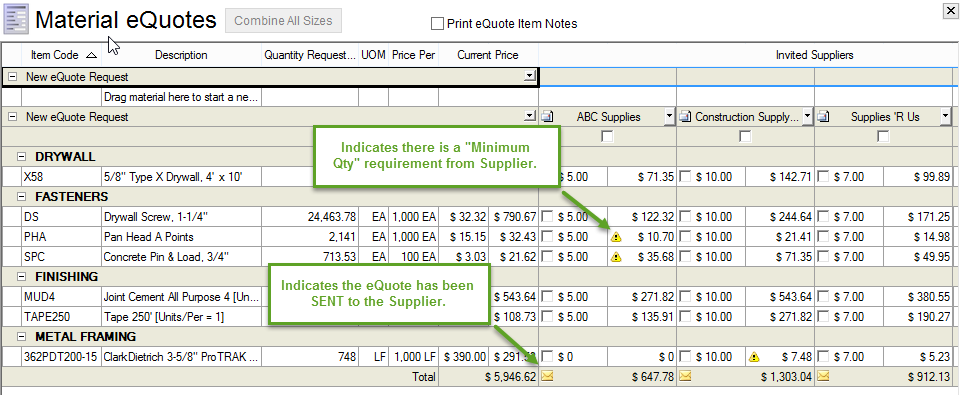
Click on the action button next to the Supplier name.
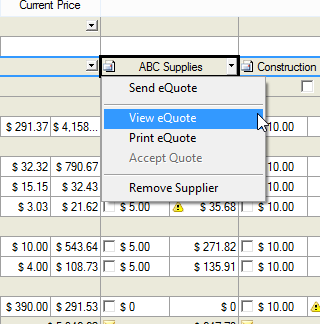
Select "View eQuote".
Notice that some of the Items include a "Min Qty" restriction. You must keep this in mind when comparing prices between two Suppliers.
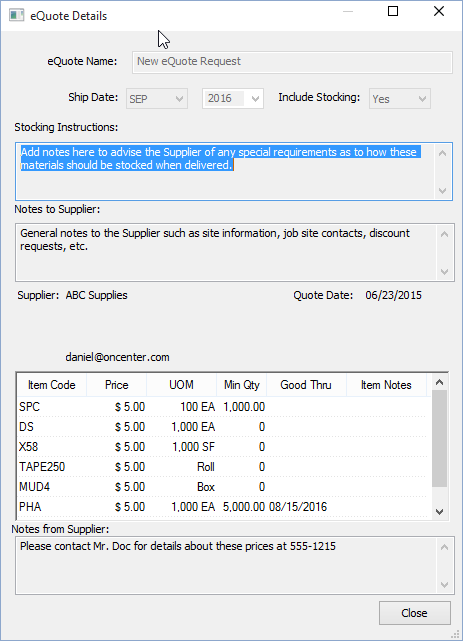
The View, Print, and Accept eQuote options in the Invited Supplier drop down menu are now available.
See Troubleshooting eQuote if a Supplier says they sent an eQuote but the Lead Estimator is not receiving the e-mail.