
14.03.00 Adding A Company Logo to a Proposal

Quick Bid Proposal Templates may be modified using Microsoft Word to add customized logos or letterhead.
You must have full, licensed version of Microsoft Word installed to use or modify Proposals (Student, Home, or any trial editions will not work with Quick Bid Proposals). This program is neither included with Quick Bid nor supported by On Center Software.
To edit a proposal template,
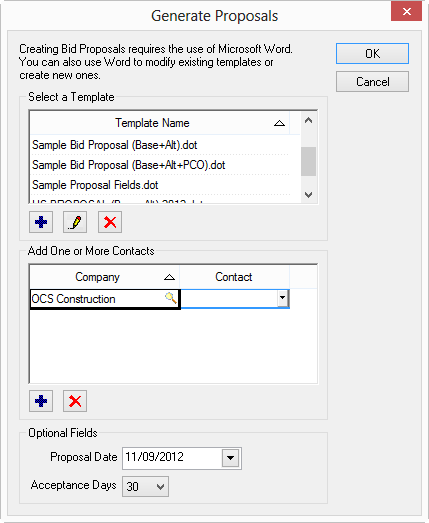
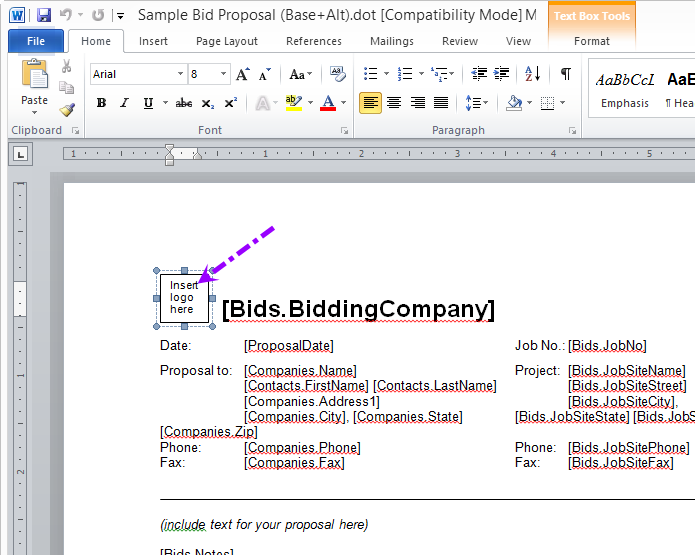
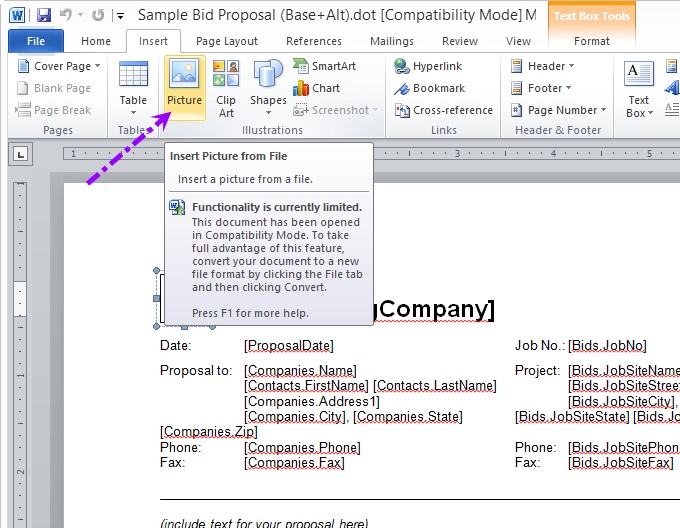
The logo is now inserted into the Insert Logo Here box. This box may be modified and/or resized as needed.
Once the logo is sized and positioned correctly, re-save this template as a new file.
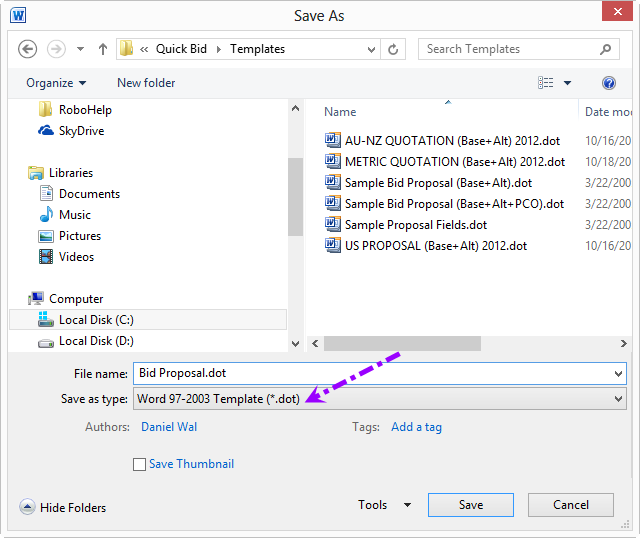
The new template displays along with the original templates in the Quick Bid Proposals list.
In this example we have only added a logo but Proposals can be modified however the estimator sees fit as long as the merge fields within the template are not altered in any way. Custom letterhead may be used and the layout of the proposal may be rearranged but the proposal’s merge fields can not be deleted (or the spelling changed) or Quick Bid will not be able to push data from the Bid to the template. See the next article for information on editing Proposal templates further.
When making large scale changes and customizations to proposal templates, it is best if someone with advanced Microsoft Word skills make these changes.
If new or edited Proposals are not being shown in the Proposals list in Quick Bid, verify that all template files are stored in the correct folder (by default C:\OCS Documents\Quick Bid\Templates) and that they are saved as a Document Template (.dot file format (not *.doc files).
After editing a Proposal template, if information is missing when a Proposal is generated, verify that all the merge fields are still intact and they are spelled correctly. A good way to check this is to refer to the edited templates and then the original Sample templates. If there are fields in the original that are not contained in the edited version, they were deleted or moved and need to be restored.
Backup all templates before making any changes in case something goes wrong. Never overwrite the proposal files installed with Quick Bid.