
14.02.00 Editing Proposal Templates

Proposal templates may be modified at any time to fit an estimator's particular needs. It is possible to add and delete fields, copy and paste fields from one location to another, change the layout or look of the template, change the name of a template, and/or modify the template in any way necessary.
For Quick Bid to see customized templates, they must be saved in the Template sub-directory of the Database folder. In addition, when editing a template, make sure the names of the fields are spelled correctly - if a field name is misspelled, Quick Bid will not recognize the field and it will not populate with Bid information.
You must have full, licensed version of Microsoft Word installed to use or modify Proposals (Student, Home, or any trial editions will not work with Quick Bid Proposals). This program is neither included with Quick Bid nor supported by On Center Software.
The template control buttons provide quick access to adding, editing, and deleting proposal templates.
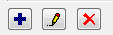
Add
 - opens Word and allows an estimator to create a new proposal from scratch.
The list of available fields is located in the template "Sample
Proposal Fields"
- opens Word and allows an estimator to create a new proposal from scratch.
The list of available fields is located in the template "Sample
Proposal Fields"
Edit
 - opens the selected template in Word for editing
- opens the selected template in Word for editing
Delete  - deletes the selected template - this deletes the actual *.dot file and
CANNOT be undone. If in doubt, do NOT delete a proposal template.
- deletes the selected template - this deletes the actual *.dot file and
CANNOT be undone. If in doubt, do NOT delete a proposal template.
To edit a proposal template,
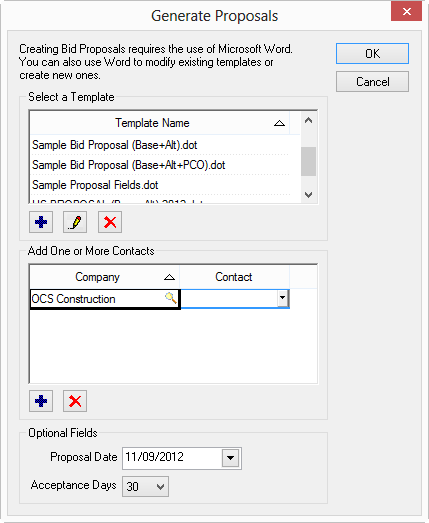
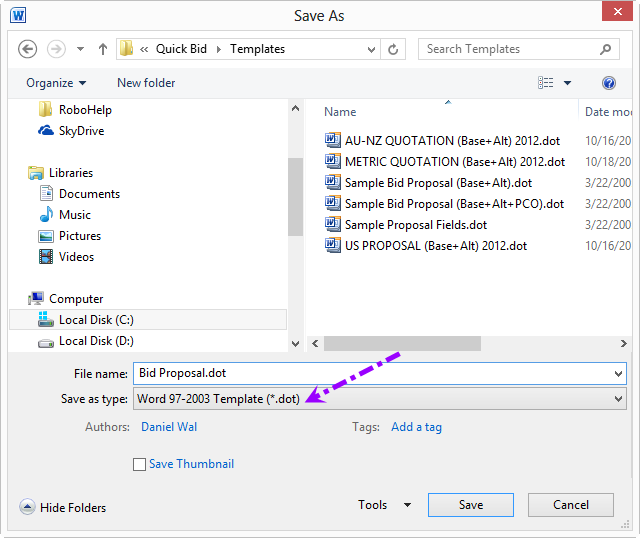
The new template displays along with the original templates in the Quick Bid Proposals list.
If new or edited Proposals are not being shown in the Proposals list in Quick Bid, verify that all template files are stored in the correct folder (by default C:\OCS Documents\Quick Bid\Templates) and that they are saved as a Document Template (.dot file format (not *.doc files).
After editing a Proposal template, if information is missing when a Proposal is generated, verify that all the merge fields are still intact and they are spelled correctly. A good way to check this is to refer to the edited templates and then the original Sample templates. If there are fields in the original that are not contained in the edited version, they were deleted or moved and need to be restored.
When making large scale changes and customizations to proposal templates, it is best if someone with advanced Microsoft Word skills make these changes.
Backup all templates before making any changes in case something goes wrong. Never overwrite the proposal files installed with Quick Bid.
The following fields are available:
The brackets are part of the field and must be included when typing a field name in a template file.
[Bids.JobID] – Job ID from Bid cover sheet
[Bids.JobNo] – Job number from Bid cover sheet
[Bids.JobStatus] – Job status from Bid cover sheet
[Bids.BiddingCompany] – Bidding company from Bid cover sheet
[Bids.ProjectName] – Project name from Bid cover sheet
[Bids.BidNo] – Bid number from Bid cover sheet
[Bids.AcctID] – Account ID from Bid cover sheet
[Bids.JobType] – Job type from Bid cover sheet
[Bids.BidDate] – Bid date from Bid cover sheet
[Bids.BidTime] – Bid Time from Bid cover sheet
[Bids.PlansDate] –Plans date from Bid cover sheet
[Bids.JobStart] – Job start date from Bid cover sheet
[Bids.JobEnd] – Job end date from Bid cover sheet
[Bids.TotalSqSize] – Total size from Bid cover sheet
[Bids.JobSiteName] – Job site name
[Bids.JobSiteStreet] – Job site street
[Bids.JobSiteCity] – Job site city
[Bids.JobSiteState] – Job site state
[Bids.JobSiteZip] – Job site zip code
[Bids.JobSiteContact] – Job site contact name
[Bids.JobSitePhone] – Job site phone number
[Bids.JobSiteFax] – Job site fax number
[Bids.Notes] – Bid notes
[Companies.Name]- companies name
[Contacts.FirstName] – Contact’s first name
[Contacts.LastName] – Contact’s last name
[Companies.Address1] – Companies mailing address
[Companies.City] – Companies city
[Companies.State] – Companies state
[Companies.Zip] – Companies zip code
[Companies.Phone] – Companies phone number
[Companies.Fax] – Companies fax number
[ProposalDate] – Proposal date for Bid
[AcceptanceDays] – Accepted days
[Bids.Total] – Total for Bid
[Bids.Markups] – Bid markups
[Bids.Alternates] – Bid alternates
[Bids.ChangeOrders] – Bid change orders