
8.02.00 Bid Indirect Expenses

Indirect Expenses are additional expenses associated with Material and Labor related to Stock, Clean, Supervision, and Per Diem that are applied based on the information entered under Default Markups and Indirect Expenses. See Chapter 7 for more information on configuring program and database defaults. The values inserted by default can always be changed after you use a Section in a Bid.
The Markup Detail dialog provides access to review and modify Indirect Expenses for the current Bid. The far left column of the Markup Detail dialog is the M/U (Markup) column.
When checked, the Indirect Expense (for the section displayed) is included in the Sub Total and has Overhead and Profit applied to it.
When unchecked, the Indirect Expense (Stock, Clean, Supervision, or Per Diem) is subtracted from the Sub Totals before Overhead and Profit are calculated.
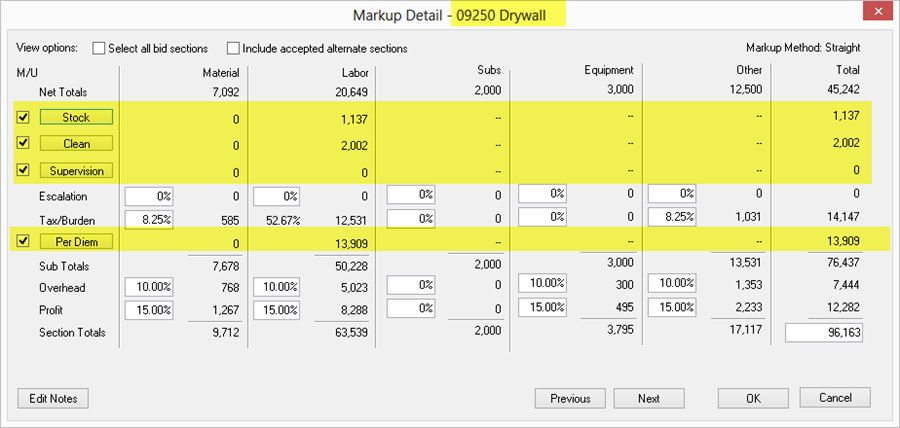
Neither Escalation nor Tax/Burden are applied to Per Diem Indirect Expenses this is why this Indirect Expense is located below that row on the Markup Detail dialog.
Click on the Stock, Clean, Supervision, or Per Diem button in the first column to open the Indirect Expenses dialog box. The Indirect Expense dialog opens - this is the Bid-Level Indirect Expense as shown in the Title Bar of the dialog box:
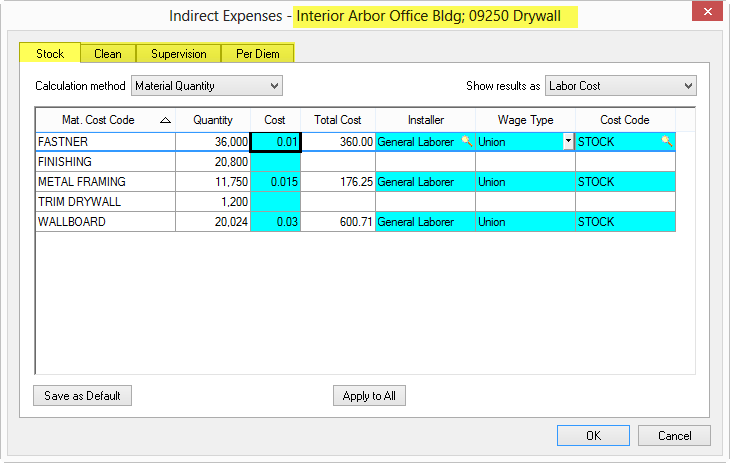
Each type of Indirect Expense (Stock, Clean, etc.) is configured independently. Calculation method and Results are customized for each type of Indirect Expense and for each Section. While in Section Mode (default option, not "All Bid sections"), updates affect only the Section indicated in the dialog's title bar.
Make updates to EACH Indirect Expense
Click between the tabs in the dialog to make adjustments to the other Indirect Expenses
For detailed information about each Indirect Expense (Stock, Clean, Supervision, Per Diem), review the next few sections. It is advisable to make all adjustments to Indirect Expenses at one time.
While the Section Indirect Expenses dialog box is open, click Save as Default to save the current configuration to Default Markups and Indirect Expenses - this Section is added and the current tab's configuration is stored. Repeat for the other Indirect Expense tab. If the section already is setup in Default Markups and Indirect Expenses, a prompt asking to overwrite with these new defaults displays.
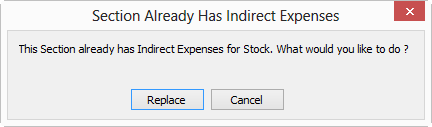
The Save as Default button is hidden when all bid sections (Bid Mode) is selected.
To apply the same value to each cell in the column being updated, click Apply to All - that value is copied to every line under that specific column.
Click OK to save changes or click Cancel to return to the Markup Detail dialog without saving the changes.
Use the Next and Previous buttons to adjust Indirect Expenses for other Sections, then click "OK" once to apply all changes.
Sometimes, you just want to apply a single percentage for Indirect Expenses instead of using the per-Section defaults (if you set up per-Section Markups and Indirect Expenses, of course).
Quick Bid allows you to 'override' the per-Section markups for the entire Bid (including Accepted Alternates, if desired).
Anytime you check "Select all Bid sections", you are viewing and updating cumulative Indirect Expense percentages and values for every Section used in the current Bid. The program displays a warning advising you that all individual per-Section settings will be lost (zeroed out) if you click YES in the notice dialog and then click OK in the Indirect Expense. This means that all Section-specific Indirect Expense settings will be cleared in deference to the new values (including BLANKS) entered in the override screen.
Once Indirect Expenses are cleared by accessing the ALL BID SECTIONS dialog, the change CANNOT be undone - you must reconfigure all Section-specific Indirect Expenses within the Bid (defaults are not affected).
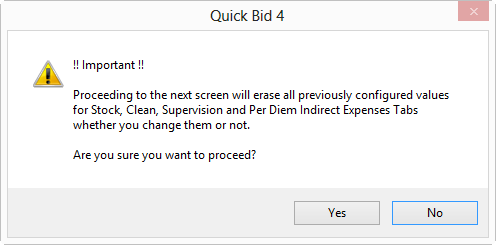
Now, let's look at each type of Indirect Expense you can add to your Bid Costs.
If you don't use Indirect Expenses, click here to learn about Bid Section Markups (tax, escalation, overhead, and profit).