
5.04.02 Item Detail - Calculation Tab

![]() Item Detail - Calculation tab video
Item Detail - Calculation tab video
The Calculation tab tells the program how to convert Condition Quantity to Item Quantity. For example, if your Condition is a Wall and shows 100 LF for Qty 1, but your Item is Paint, you need a way to convert that LF to SF. Calculation (and Sizing) does that for you.
Calculation can take into account the Condition Quantity (1, 2, or 3), the Height, the number of layers, the on center measurement, even the number of vertical repeats, the WAY a Material is installed, and can account for Waste.
You specify the method of installation using calculation formulas embedded in the program and specify custom settings to calculate an Items quantity. The Calculation tab offers many options which control the way Item quantities are computed. These controls are separated into five category fields: Calculation Method, Formula Descriptions, Condition Detail Default Entries, Installation Method, and On Center Exception Factors.
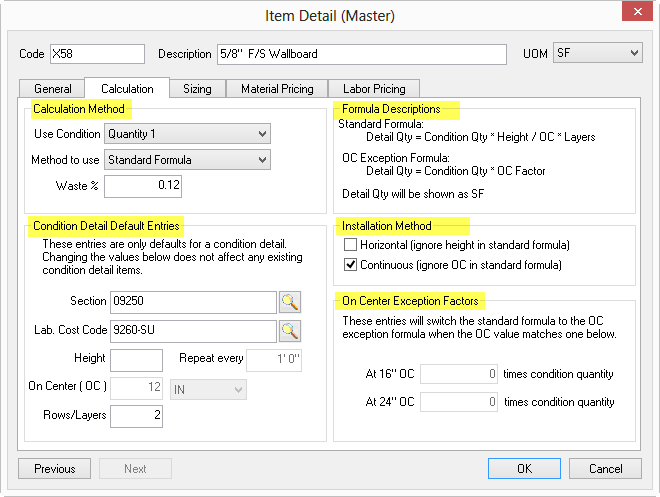
The following names refer to the different fields, and their contents, found on the Item Detail Calculations tab.
Calculation Method - you specify which Condition quantity to use and select the basic formula used for calculating the Item detail's quantity (on the line where the Item is used within the Item Detail Grid, see Building Conditions for details). Waste factor accounts for the extra material necessary to finish construction (waste factor is applicable to Standard Formula and Quantity x Height methods only).
Field |
Options / Description |
|
Use Condition (Quantity) |
Specify which Condition Quantity to use to calculate the Item's detail quantity. Quantity 1 is selected by default. Use the drop down arrow to change the selection. |
|
Method to use (Formula Description)
|
Standard Formula |
Calculates the Item quantity by multiplying the specified Condition Quantity by the Item's Height, dividing by the OC, multiplying by layers, then applying the waste factor. See Installation Method below for additional information.
|
Enter Direct Quantity |
There are Material and Labor Items in which no formula can be written to calculate their quantity. This option causes the Item quantity to default to zero (flagged in red) when you add the Item to a Condition - you then enter a quantity manually.
Once you enter a quantity, default settings that price Material and/or Labor are applied. Selecting this method disables Installation Method and the default settings for Height, OC, and Row/Layers.
After you enter a value, Quick Bid 'remembers' the ratio of that value to the Condition Quantity specified and will adjust the Item Detail quantity proportionately if the Condition Quantity changes.
|
|
Default to Condition Quantity |
Sets the Item Quantity equal to the selected Condition Quantity.
|
|
Quantity x Height |
Calculates the Item quantity by factoring the Condition quantity
by height, OC, layers and waste. (Multiplies item quantity by
the height.) When using On-Screen Takeoff to generate takeoff quantities, the Standard Formula cannot be used on a Count item.
|
|
Waste % |
Item quantities calculated by the "Standard Formula" or "Quantity x Height" can include a Waste %. Waste is a percentage value applied to an Item that either increases or decreases the Item’s calculated quantity. Labor may be applied to waste by selecting this option in the Bid's Cover Sheet.
Waste may be applied with a whole or decimal value and may be positive or negative. |
|
The settings on the Calculation tab determine how the quantity is calculated for the Condition Detail > Item Detail Grid "Qty" field. Review the demonstration database to see how different Items are setup - small changes on the Calculation tab can affect final quantities significantly.
This area displays the mathematical formulas used to calculate the item quantity - this is an information area only.
Also displays the UOM at which the Item Detail quantity will be valued at (LF, SF, EA, for example).
These entries override the Condition's values for these fields, for this Item only. For example, if a Condition is a linear wall with a Height of 10 feet but the Item's default Height is set to 8' - when inserted into a Condition, the Item's height will be 8' instead of the Condition's 10' height. This will affect the number of pieces one would need.
These are DEFAULT entries and can be changed after the Item is added to a Condition.
Field |
Description |
Section |
Assign a CSI section number that is most commonly associated with this Item -required field. |
Lab. Cost Code |
Assign a Cost Code to which Labor for this Item is allocated - required field for Labor and Material & Labor Items. |
Height |
Set a default height for the Item (when set to zero, the Item defaults to the Condition's Height.) Items set to Horizontal Installation Method do not use this value. |
Repeat every |
Specify how often an object recurs along a vertical line based on height (For example, when installing drywall, drywall screws are used every VERTICAL foot or so to attach the drywall to the studs - thus, the fastener (a drywall screw) REPEATS every 12"). Items set to Horizontal Installation Method do not repeat. |
On Center (OC) |
Specify how often an object repeats at fixed horizontal intervals (such as wall studs). Items set to Continuous Installation Method do not use this value. |
Rows/Layers |
Specify the default number of layers needed to build this Item (multiplier). For example, if you are building a wall, you might have two layers of drywall (one on each side) or one layer, if you are building an wall that is only finished on one side. |
The Installation Method you choose determines whether Height, on center, or neither is used when calculating the material.
Horizontal method ignores the Height value in the formula when a quantity is calculated. Continuous method ignores the On Center value in the formula when a quantity is calculated.
Installation Method affects the Standard Formula and Quantity x Height Formula only.
Method Selected |
What happens |
Neither Horizontal or Continuous Checked |
The formula is applied as shown without modification: (Condition Quantity (1, 2, or 3) x Height ÷ OC x Layers + Waste (if applicable)). Examples include metal studs, wood studs, wall covering - any Items that require calculations based on length, height, and OC. |
Horizontal |
The formula is modified to ignore Height: (Condition Quantity (1, 2, or 3) ÷ OC x Layers + Waste (if applicable)). Examples: Acoustical Grid, cold rolled channel, computer room floors - any Items that require calculations base on repetitive OC but where Height is irrelevant. |
Continuous |
The formula is modified to ignore the OC value: (Condition Quantity x Height x Layers + Waste (if applicable)). Examples: wallboard, insulation, stucco applications, painting applications or any material requiring the quantity calculation to be in SF or SY. |
Horizontal & Continuous |
Used when neither OC nor Height is relevant to the calculation: (Condition Quantity x Layers + Waste (if applicable)). Examples: flooring and the labor to install a drywall ceiling - neither horizontal on centers nor Height affect the Item quantity. |
Selecting Horizontal and/or Continuous removes Height or On Center from the Standard Formula - it does not replace these variables with "0"; these variables are completed ignored along with the proceeding operand (multiply/divide/add, etc.).
On Center Exception Factors tell Quick Bid to substitute the normal Calculation Method when the 'on center' measure equals one of two predefined values. When these fields are populated and the on center (OC) value for an Item used in a Condition Detail matches 16" or 24" (or 400/600 mm in a Metric database) the value specified in the Exception Factor is used to calculate Item quantity values instead of the selected Calculation Method. This option is disabled if "Continuous" Installation Method is selected and when the Calculation Method is not "Standard Formula" or "Quantity * Height".
The Exception Factor is expressed as a decimal value and if applied, there is no Waste applied to the calculated quantity.
The Exception Factors provide the estimator with another option for adding waste according to a specific factor. This method allows a different waste factor (%) for materials defaulting to 16” OC or 24” OC. The Installation Method controls the application of the Exception Factors.
Using the Standard Formula, Quick Bid calculates the quantity of a material as follows:
Wall Length x Wall Height ÷ OC x Layers + waste % = Item quantity
Using the Exception Factors set to 16” OC = .85 and 24” OC = .65 (these Exception Factors are examples only, not cast-in-concrete numbers or even suggestions), Quick Bid calculates the Item detail quantity as follows:
Wall length (Condition Quantity) x Height x Exception factor x Layers = Item quantity
If the Exception Factors for 16” or 24” OC are used, Quick Bid ignores any value entered in the Waste% field when OC = 16 or 24. The OC is also not factored into the calculation as in the Standard Formula (for all intents and purposes, the Exception Factor REPLACES the on center value in the Standard Formula).
The Exception factors are applied only when the OC for a Condition Detail line Item equals 16” or 24” (Imperial) or 400mm or 600mm (Metric). If a line Item uses any other OC values, Quick Bid uses the specified Calculation Method and Waste % so it is important to maintain a Waste % value even when using the OC Exception Factor formula.