
5.04.01 Item Detail - General Tab

![]() Item Detail - General tab video
Item Detail - General tab video
The General tab provides basic information about your Item such as whether it is Material, Labor, or Both, the (Item) Type to which you are assigning this Item (for later grouping), as well as the Material Cost Code (if this is a Material or Material & Labor Item).
Optionally, you can include Manufacturer information and add Chained Items (discussed in the next article) that are inserted automatically into a Condition when you use this Item.
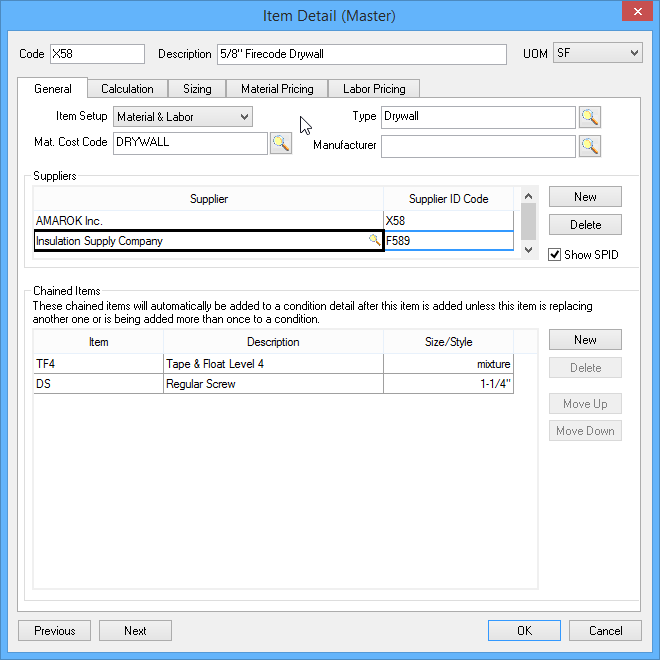
Field |
Description |
Item Setup |
Choose what you are setting up; either Material, Labor, or both. |
Mat. Cost Code |
Assign a Material Cost Code to the Item. Type one in, or use the Lookup tool to select from the Cost Code List (Master). This is a required field for Items that include Material costs. |
Type |
Assign
an Item Type. Enter a new Type or use the Lookup
tool |
Manufacturer |
Type in a new Manufacturer or use the Lookup tool to select from the Material Manufacturers (Master). This is an optional field and only available if setting up a Material Item. |
Suppliers |
Assign a Supplier by clicking New. Type in or use the Lookup tool to pick from the Contacts (Master) list. Checking the Show SPID box displays the Supplier ID Code. By default the ID Code is the Item Code. To see your Supplier Codes in the Materials Reports, you must Group by Supplier. |
Chained Items |
Select additional Items to be chained to this Item. Click New, and use the Lookup tool in the Item field to select from the Items List (Master). In the Size/Style cell, you can choose possible Size or Style for the Chained Item or it will auto-size default to the default selection. Quick Bid automatically chooses appropriate Size or Style based on detail height. This cell is enabled only for Items with determined Sizes or Styles. See Chained Items, for more information about using this feature. |