
4.01.02 Printing and Exporting Tabs

Every program Tabs can be printed or exported to other programs such as Adobe® Acrobat, Microsoft Excel®, or Word® using Print Preview.
In the example below, we showcase the Bids Tab, but printing and exporting can be performed on any Tab within Quick Bid although the Conditions Tab is slightly different and we'll explain that Tab separately.
First, select the Tab to print or export, then click the Print
Preview button ![]() - in this example,
the Bids Tab Report displays.
- in this example,
the Bids Tab Report displays.
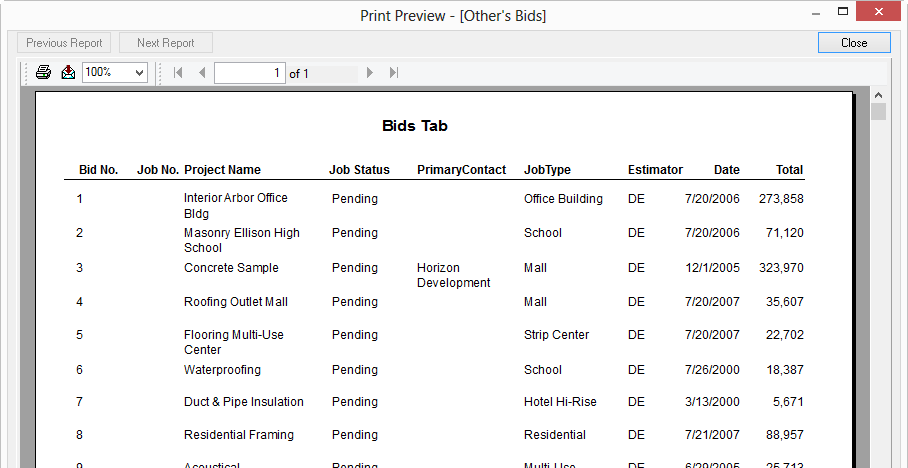
From this screen, an estimator can Print or Export the report.
To print a Tab report,
To export a Tab report,
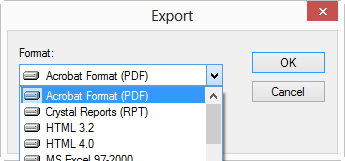
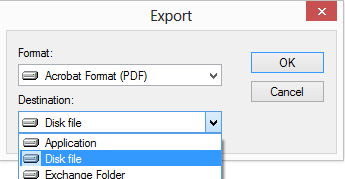
Application exports the information directly to the corresponding application - the application which supports the format must be installed and licensed (Word/Excel) on the computer
Disk file saves the exported information to a file that is usable in the format selected (like a PDF or XLS file) - by default, the export file is saved to the computer's Temp directory - be sure to select a better location
The Export Options dialog is different for each of the different Formats available
The Conditions Tab operates a little differently. From the Print Preview dialog, the following options are available:
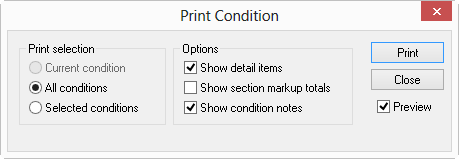
Field |
Option |
What it does |
Print Selection
|
Current Condition |
Available when Print Previewing Condition Details only - see Condition Detail for more information |
All Conditions |
Prints every Condition in the current Bid |
|
Selected Conditions |
First, you must select multiple Conditions on the Conditions Tab using the Ctrl or Shift keys and then you can print only the selected Conditions |
|
Options
|
Show detail items |
Includes the information in the Item Detail grid (the components that make up the Condition (Material & Labor) |
Show section markup totals |
Includes Section Markup totals for the each Condition |
|
Show condition notes |
Includes the Condition Notes in the print out |
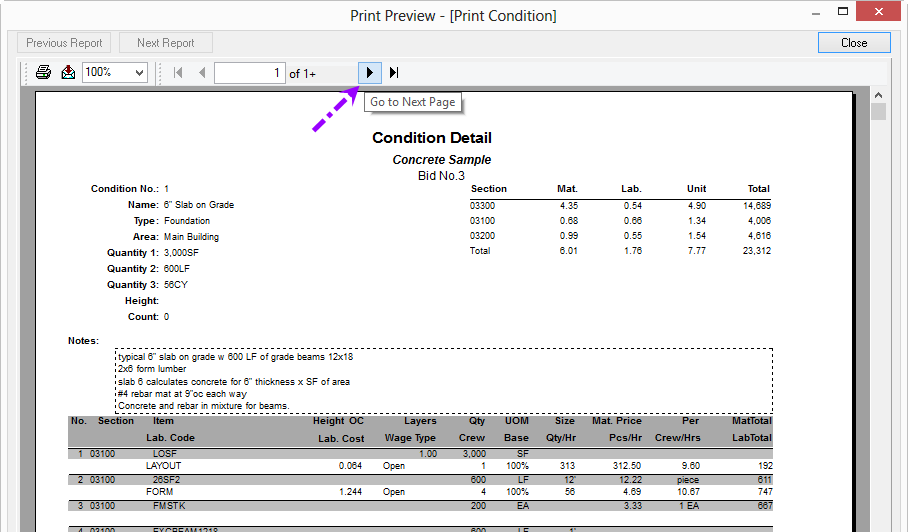
By default, the Preview option is selected so you can see the Conditions Report before sending it to a paper printer. In Preview Mode, the report may be exported using the steps above. We recommend that you always preview a report before printing to ensure accuracy and layout are correct.
Each Condition is printed on a separate page, use the arrow buttons to navigate to different Conditions.
Now, we will take a look at each program Tab in detail, starting with the Bids Tab & Bid Navigator.