
4.02.00 Bids Tab

The Bids Tab displays a summary for each Bid in the current database. The other program Tabs become available when a Bid is selected in the Bid Navigator or the Bid list.
The Project Name displays in the line above the tabs along with a Bid Total.
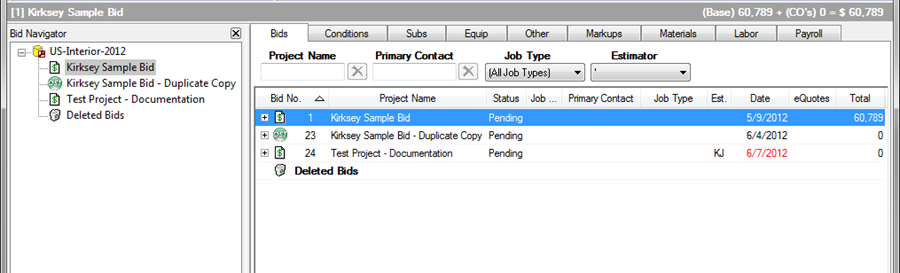
Each column can be sorted by clicking once on a column header, then again to toggle between ascending (arrow up) and descending (arrow down).
To locate bids quickly, there are four filter fields located directly below the main tabs:
To filter by Project Name or Primary Contact,
type the name in the respective field and the Bid list filters to display
only those projects matching what was entered. To turn off or clear
the filter, click the Delete button ![]() next to the filter field
next to the filter field
To filter by Job Type or Estimator, click the arrow in the field, scroll to a selection and click on it - only bids that have that Employee as "Estimator" on the Cover Sheet are displayed.
The Bid Tab filters are persistent between sessions. This may inhibit the ability to create new Interactive bids. Be sure to clear these filters as soon as you locate the Bid.
Click on a Bid and press the ENTER key on your keyboard or double-click on a Bid's name to open the Conditions Tab for the selected Bid.
To group the Bids list by Job Status, right-click anywhere in the Bids list to bring up the Context Menu and select Group by Job Status.
When the Bids list is grouped by Job Status, green dots display next to
each different Job Status in use along with an expand/collapse control.
Click the expand control  to see the Bids set
to a particular Job Status.
to see the Bids set
to a particular Job Status.
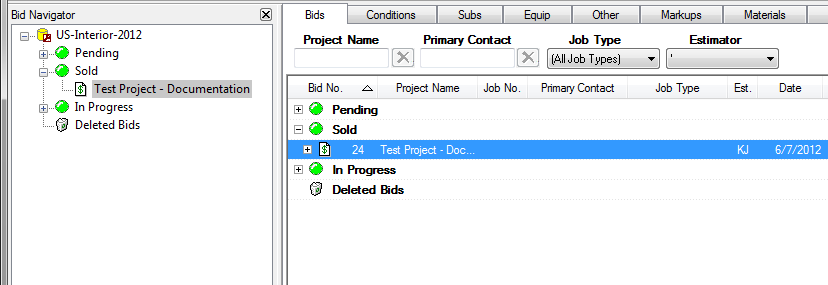
Depending on where the right-click occurs, different options may be presented.
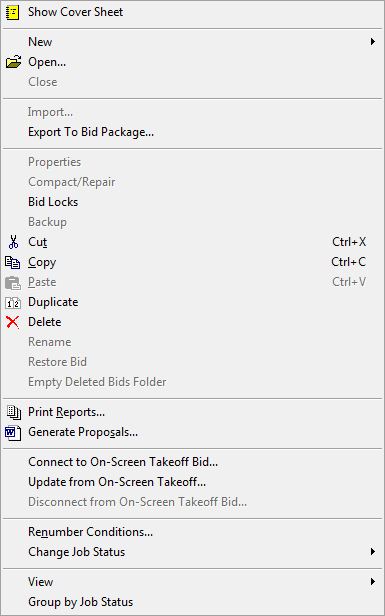
Menu Choice |
What it does |
|||||||
Show Cover Sheet |
Opens the Cover Sheet for the selected Bid. |
|||||||
New> |
|
|||||||
Open... |
Opens the Open Database dialog box. |
|||||||
Close |
Closes the current database. |
|||||||
Import... |
Opens the Import dialog box for importing a Bid Package (qbp) file. |
|||||||
Export To Bid Package... |
Exports the selected Bid to a Bid Package which can be sent to other Quick Bid users. |
|||||||
Properties |
Opens the Database Properties dialog box for the selected database. |
|||||||
Compact/Repair |
Runs the Compact & Repair routine on the selected database. |
|||||||
Bid Locks |
When sharing a database, shows which user has locked the Bid for editing - the database Administrator can remove the Bid lock |
|||||||
Backup |
Places a copy of the selected database in the "Backups" folder. |
|||||||
Duplicate |
Duplicates the highlight Bid(s). |
|||||||
Delete |
Deletes the highlighted Bid or Folder. (Folders can only be deleted if they are empty. Base Bids are moved to the "Deleted Bids" folder but Change Orders and Alternates are immediately and permanently deleted.) |
|||||||
Restore Bid |
Moves the selected Bid from the Deleted Bids folder back to its original location |
|||||||
Empty Deleted Bids Folder |
Permanently deletes bids previously moved to the Deleted Bids Folder |
|||||||
Print Reports |
Opens the Bid Reports dialog box for the selected Bid. |
|||||||
Generate Proposals |
Opens the Bid Proposal dialog box for the selected Bid. |
|||||||
Connect to On-Screen Takeoff Bid... |
Creates (or resets) the interactive link between an On-Screen Takeoff project and a Quick Bid estimate. See the chapter on Interactivity for more information. |
|||||||
Update from On-Screen Takeoff Bid... |
You can import an On-Screen Takeoff project file (*.ost) to manually update Conditions and Quantities (updates WHATEVER Bid on that is selected (highlighted) when the right-click occurs - use carefully once you update a Bid, you cannot go back. |
|||||||
Disconnect from On-Screen Takeoff Bid... |
Breaks the Interactive connection between On-Screen Takeoff and Quick Bid for the selected Bid. |
|||||||
Renumber Conditions |
Renumbers the selected Bid's Conditions in their current sort order. It is best to do this from the Conditions Tab. |
|||||||
Change Job Status |
You can change the Job Status of a Bid directly from the Bids Tab |
|||||||
View |
Activates a sub menu where the estimator can choose to view Detail, Division and Section information on the Bids Tab
|
|||||||
Group by Job Status |
Groups the Bids Tab by each bids' Job Status (Pending, Sold, In Progress, etc.) |