![]()
4.02.08 zoom toolbar
![]()
The Zoom Toolbar changes how the image is currently displayed to see more/less detail as needed.

By default, this toolbar is docked below the Navigation toolbar.
Button |
Description |
Function |
Shortcut |
|
Zoom Full Page |
Sets zoom so the full page is viewable in the Image Window |
<*> |
|
Zoom In |
Zoom in one level |
<+>
or |
|
Zoom Out |
Zoom out one level |
<->
or |
|
Zoom 100% |
Zooms to 100% (full size) of the current page based on the page size |
</> |
|
Custom Zoom |
Custom Zoom to a customized percentage. User sets the percentage by typing the amount or selecting from the drop down list. |
|
|
Zoom drop down |
Allows user to select from a preset list of zoom levels (always includes the zoom level that displays the page at 'fit-to-page' zoom). |
|
If you set two consecutive pages to Zoom Full Page, On-Screen Takeoff will prompt you to apply that same Zoom setting to the remaining pages in the project.
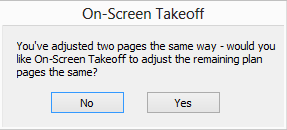
If you choose "No" (the default), On-Screen Takeoff will NOT prompt you again for this Bid during this session of the program. If you close the program and then set two consecutive pages to Full Page Zoom, you will be prompted to apply that Zoom to the remaining pages.