Linear takeoff is anything measured
with a LINE (foot, yard, meter) measurement such as walls, gutters, pipes,
and wiring. Depending on how a Condition is setup, On-Screen Takeoff can
calculate linear measurement as well as area (using the Condition's Height)
and volume (using the Condition's Height and Thickness).
Linear takeoff is drawn using one of two modes: Normal
and Continuous.
By default, when using
a mouse, On-Screen Takeoff 'snaps' to 15 degree angles when performing
Linear takeoff. Hold down the <Shift>
key to temporarily override the Snap Angle Indicator and/or
Snap settings. These settings may be changed program-wide by
clicking Tools > Options and changing Snap Angle settings and/or
disabling the Right Angle Indicator.
Normal Mode Linear Takeoff
Normal Mode is best for individual segments or linear
objects such as non contiguous interior walls. To take off a linear
object in Normal mode,
Method 1
- Select a linear Condition from the Conditions List
- Click the first point for the linear object
- Hold down the left mouse button
- Drag the cursor to the end point of the linear segment (while holding
down the left mouse button)
- Release the mouse button to close (complete) the object
- Repeat for each segment of linear takeoff
Method 2
- Select a linear Condition from the Conditions List
- Click the first point for the linear object
Drag the cursor to the end point of the linear segment (do not
hold down the left mouse button)
Double click at the terminating point
Repeat for each segment of linear takeoff
Continuous Mode Linear Takeoff
Continuous Mode is the best
way to draw several connected segments, such as all the exterior walls
of a building or to follow the contour of a undulating wall (such as an
"S" curve). Simply click the start point, then click any
point to draw a line between them, continuing on for each segment, then
double-click the end point.
To take off a linear object in Continuous mode,
Straight, connected segments
- Select a linear condition from the Condition List
- Click at the first point for the takeoff object(s), this
anchors the starting point
- Drag the cursor to the end of the first segment (don't hold down
the mouse button)
- Click the mouse or stylus, the
first segment is drawn
- Drag the cursor to the end of the next segment
- Click the mouse or stylus, the
second segment is drawn
- Repeat until all segments are drawn
- Double-click the mouse or stylus to complete (close) the final
segment
Contours
To take off a linear object freehand in Continuous
mode, for example to make a circle or follow a curve,
- Select a linear condition from the Condition List
- Click at the first point for the takeoff object(s), this
anchors the starting point
- Hold down the left mouse button (or keep the stylus pressed onto
the screen)
- Draw a line that follows the contour (while holding down the left
mouse button)
- Double-click the mouse or stylus to complete the contour line
On-Screen Takeoff converts the curved line to straighter, shorter segments
based on Intelligent Curve Settings.
Each of these segments is reported in the Condition's Quantity Results
if "Segment Count" is selected, see below to
fine tune this feature.
See the next article regarding Drawing Arcs
(curved segments) for information on drawing a curve that does not get
converted to shorter segments.
Intelligent Curve Settings
The Intelligent Curve settings control how the program converts curved
(continuous mode) linear takeoff to straighter, shorter segments.
Example:
- Select a Linear Condition
- Click the Continuous Mode button
 (or,
hold down the left mouse button)
(or,
hold down the left mouse button)
- Draw some takeoff - in this example, an S shaped object
(hold down the left mouse button to draw this shape)
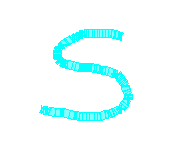
- Double-click to end this takeoff, On-Screen Takeoff converts this
object to several straighter segments
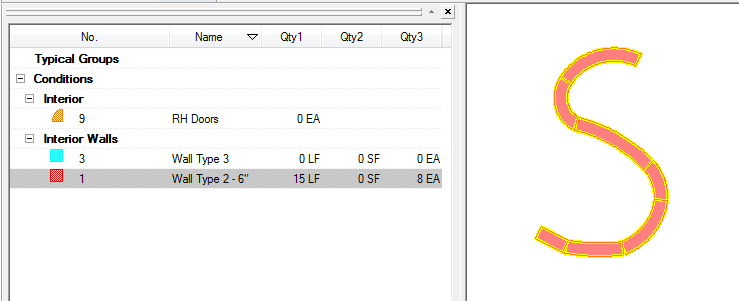
To adjust the number of segments, select Tools > Options
> General and then adjust the slider in the Intelligent
Curve Segments field. This range determines the number
of individual segments the linear object is converted to.
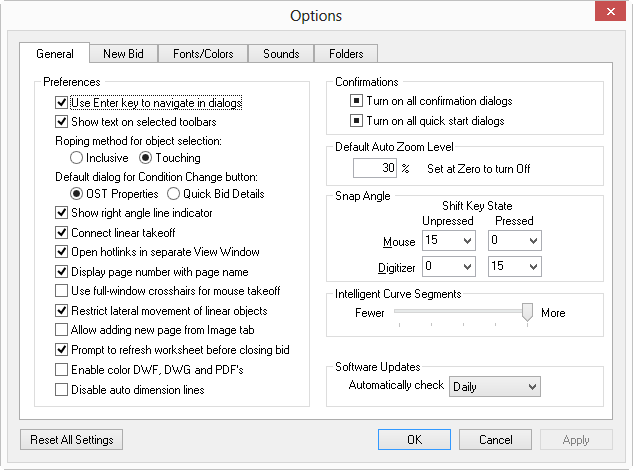
Drawing
Arcs
![]() in the Takeoff Mode toolbar allows a user to manually turn Continuous
Mode on/off although the program automatically switches to Continuous
Mode on when the left mouse button is held down. Press the ESC
key to toggle Continuous Mode off when it automatically engages.
in the Takeoff Mode toolbar allows a user to manually turn Continuous
Mode on/off although the program automatically switches to Continuous
Mode on when the left mouse button is held down. Press the ESC
key to toggle Continuous Mode off when it automatically engages.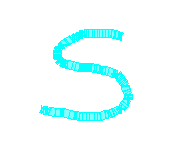
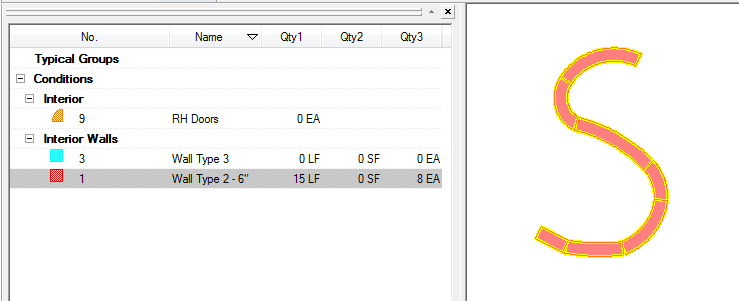
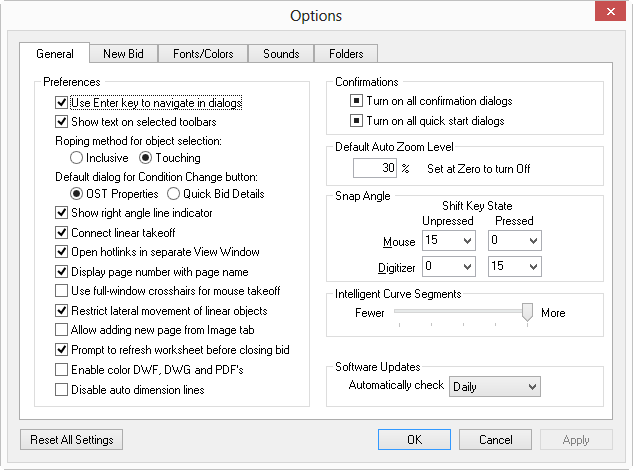
 Send
Feedback About This Page
Send
Feedback About This Page