Image Menu
The Image menu provides access to various Image manipulation tools. Images may be darkened, rotated, inverted and enhanced. There is also an option to convert images to TIFF format. Sometimes, files provided by an Architect can be of such complexity that you may experience unacceptable performance - converting these files to TIFF images is a great way to improve application performance.
 |
Additional Information: See Converting Plan Images to TIFF for more information. Most options on the Tools Menu correspond to an option on the Image Window Context Menu. |
 |
NOTE: Adjusting your image(s) in On-Screen Takeoff only affects the way the program displays the image(s), it does not actually edit the image. |
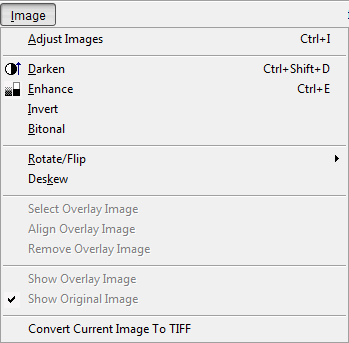
|
Option |
Description |
|
Adjust Images |
Adjust the image properties on a single page or all pages. Allows darkening, enhancing, etc. |
|
Darken |
Adjusts the darkness of the image. |
|
Enhance |
Auto adjusts (enhances) the lines in the image that may have missing dots or inconsistent patterns. |
|
Invert |
Reverses (inverts) the black on white properties for the image. |
|
Bitonal |
Turns a color image into a black and white (bitonal) image. This is useful when using color images to simplify the display while you're doing takeoff. |
|
Rotate/Flip |
Contains commands for rotating and flipping both takeoff objects and images that are displayed on the Image tab. |
|
Deskew |
Allows manual alignment of the plans to a drawn horizontal reference. |
|
Select Overlay Image |
Creates a link for an Overlay Image file and specifies it at the Bid Cover Sheet for that page. |
|
Align Overlay Image |
Allows manual alignment of the Overlay Image with the Original Image. Plans must be of same relative dimensions. |
|
Remove Overlay Image |
Removes the Overlay Image from the project. |
|
Show Original Image |
Toggles the Original Image to be visible or not. |
|
Show Overlay Image |
Toggles the Overlay Image to be visible or not. |
|
Convert Current Image To TIFF |
Converts the image in view to TIFF. |






