Context Menus
Context Menus
Many functions are available by Right-clicking. Some, like showing decimals, are only available on a context menu, others, like accessing Overlay functions and Image options are duplicated on either a toolbar or in a menu.
Context menus change based on the current Tab and the location where the right-click occurred. The context menus below include functions that are not accessible from any other Menu or Toolbar.
The Bids tab context menu
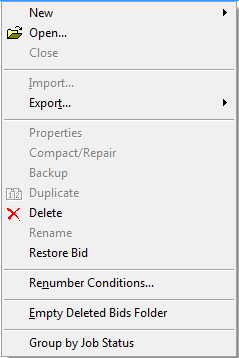
|
Restore Bid |
Moves the selected bid from the Deleted Bids folder back to its original location. |
|
Group by Job Status |
Groups the Bids tab by each bids' Job Status. See Bids tab for additional information on this function. |
Image tab Context Menus
Conditions window Context Menu

|
Insert Style Set |
Opens the Style Library dialog box where the user can choose one or more Style Sets to insert into the bid. See Creating Style Sets for additional information. |
|
Change Properties |
Opens up the Condition Properties dialog box - also available by double-clicking the condition or by highlighting the condition and clicking the Edit button |
|
Change Details |
Opens the Condition Details dialog box when bid is in Interactive Mode. |
|
Save to Style Library |
Saves the selected condition(s) to the Style Library. |
|
Duplicate and Reassign Takeoff |
Duplicates the selected condition and reassigns all takeoff on the current page to the duplicate. Works with one or multiple conditions. |
|
Set Layer |
Assigns the selected condition(s) to a Layer. |
|
Set Type |
Assigns the selected condition(s) to a Condition Type. |
|
Rename |
Renames the selected condition. Also available by clicking twice on the condition name. |
|
Select Objects |
Selects all of the takeoff objects for the selected condition(s) on the current page. |
|
Reassign Objects |
Reassigns any selected takeoff objects to the currently selected condition. |
|
Show Group Takeoff at Marker |
When using Typical Groups, will display the associate takeoff at each use of the Typical Group on throughout the project. Toggles on/off. |
|
Group by Type |
Groups the Condition windows by Condition Type - useful if the bid contains a lot of conditions. |
|
Expand all Types |
Expands all Condition Type groupings so all conditions are visible. |
|
Collapse All Types |
Collapses all Condition Type groupings so all conditions are hidden. |
|
Show Columns |
Allows the user to choose to show/hide the Condition Number, Height and Quantity columns. |
Image Window Context Menus

The Image Window Context Menu changes a little depending on where the user actually clicks. Some of the options may not be shown if the user clicks on a blank part of the screen or on a single takeoff object.
|
Set Length |
When using a Linear condition, the user can set an advanced property that will allow the user to manually enter in the length of a takeoff object. |
|
Set as Curved Segment |
When using a Linear condition, the user can set a segment as Curved which will add a control handle to the center of the linear object so the user can drag it to make an arc. |
|
Assign to Current Area |
Assigns the selected takeoff object(s) to the area current selected in the Area drop down on the Settings toolbar. |
|
Count as Negative Quantity |
Sets the currently selected takeoff object(s) to negative (reducing total takeoff quantity). These items will be shown with a negative sign |
|
Select All Image Legend Objects |
Selects all Image Legend objects on the current page. Useful if the user has moved various Image Legend objects to different areas of the page. |
|
Group Image Legend |
Sets the Image Legend so that individual objects cannot be resized or moved. The Image Legend operates as a monolithic component. |
Takeoff tab Context Menus
There are two different context menus on the Takeoff tab. One is available when the user clicks on a Condition Number, Name, Height or Area, the other when the user clicks on a Quantity for a condition.
Takeoff tab Condition Context Menu

- Provides the user with options for Grouping and expanding/collapsing groups
Also allows the user to completely delete a condition from the bid - Deleting a condition cannot be undone - it is permanent and immediate
Takeoff tab Quantity Context Menu

Adds the option to see decimal places.
 |
NOTE: Changing this setting will also add decimals to the Conditions window. |
Worksheet tab Context Menus
There are two different context menus on the Worksheet tab. One is available when the user clicks on a Condition Number, Name, etc., the other when the user clicks on a Quantity for a condition.
Worksheet tab Condition Context Menu

- Provides the user with options for Grouping by Type and expanding/collapsing groups
Also allows the user to completely delete a condition from the bid - Deleting a condition cannot be undone - it is permanent and immediate
Worksheet tab Quantity Context Menu

Adds the option to see decimal places.
 |
NOTE: Changing this setting does not add decimals to the Conditions window. |
Project Express Context Menu
![]()
The User can use the Context Menu to toggle on/off the display of previously downloaded files as well as download the selected file. Downloading a Project Express file is also available by double-clicking the file.






