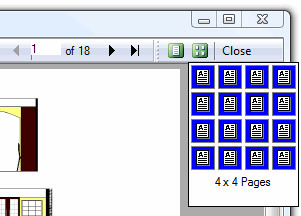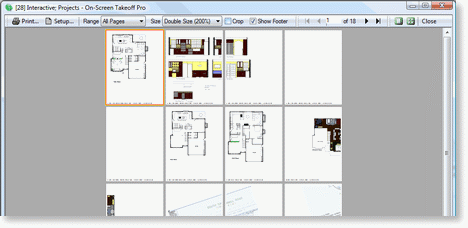Printing All Pages In a Project
- To print all pages in a project, click File > Print, or the Print icon
 - the Print Preview window displays
- the Print Preview window displays
- Change the Range from Current View to All Pages

 |
NOTE: On-Screen Takeoff caches all of the pages locally during the print preview process. If there is a large number of pages in your project, this could take several minutes. (Caching is basically storing a temporary copy of something on your local drive so it can be transmitted to the printer). |
- If you wish to see more than one page on your screen at once in the Preview Window you can change to from Single Page to Multiple Page layout
- Click the Multiple Pages button
 , then click and drag to represent how many pages you wish to display on your screen
, then click and drag to represent how many pages you wish to display on your screen
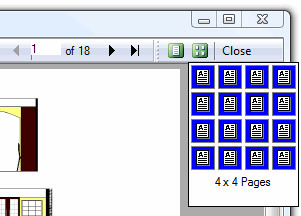
- You will have multiple plan pages lined up in grid format in your Print Preview window
- Click the Print button - the Print Window comes up
- Make any changes you need here and then click OK

- Your project begins printing
 |
NOTE: Printing a large number of pages is a memory intensive activity. If you experience problems with images printing, try printing a range of pages or one page at a time. You may run out of computer memory or printer memory depending on the size and complexity of your drawings. You can try printing fewer pages or just Pages with Takeoff. |
Printing the Current View 
 - the Print Preview window displays
- the Print Preview window displays


 , then click and drag to represent how many pages you wish to display on your screen
, then click and drag to represent how many pages you wish to display on your screen