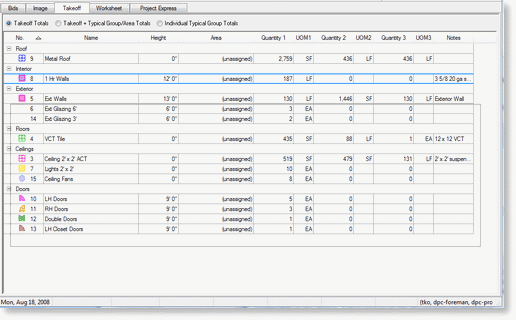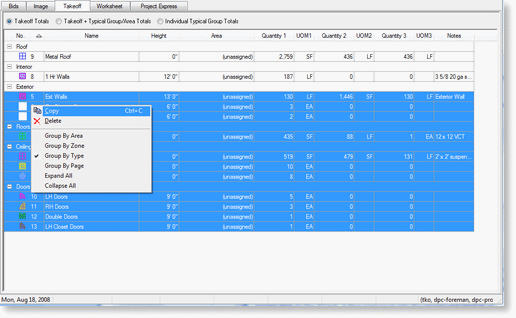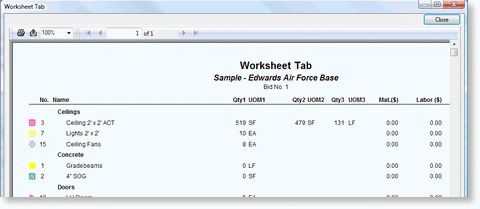Exporting the Bids, Takeoff and Worksheet Tabs
On-Screen Takeoff allows you to export the Bids, Takeoff and Worksheet tabs into various formats.
Exporting Bids tab
To export a list of all jobs currently displayed on the Bids tab, click the Print Preview button ![]() . This displays the Bids tab report which you can either Print or Export.
. This displays the Bids tab report which you can either Print or Export.
Exporting the Takeoff or Worksheet tabs
There are three ways to export information from the Takeoff and Worksheet tabs.
- You can Copy & Paste the information to your spreadsheet program
- Export to CSV file
- Export a Print Preview
Copy specific rows to your spreadsheet program.
You can select specific rows on the Takeoff tab to copy to a spreadsheet program. To copy one row, simply right-click it and select Copy. To select multiple rows, draw a box around the rows, starting from the bottom of the screen and drawing to the upper left:
The rows will turn blue after you release the mouse button - right-click and select Copy, then paste into your spreadsheet program:
This same principle works on the Worksheet tab.
Export the Takeoff or Worksheet tab information to a CSV (comma separated value) file
- From the Takeoff or Worksheet tab, click File>Export>To Takeoff File
- Click OK on the next screen (you can only export these Tabs as CSV files)

- Name the file and click Save
- You can open the CSV file in most spreadsheet programs
Exporting From Print Preview
- From the Print Preview window, click the Export Report icon

- The Export dialog displays
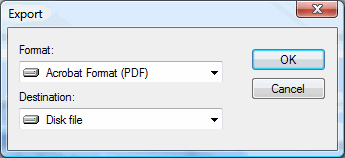
- Under Format, select the file format you want your report to be exported into
- Under Destination, select the target location where you want to save your file
 |
NOTE: Depending on format and destination, the program will either create a new file or will open the Application to which you've chosen to export and send the exported file directly to that application. If you are sending directly to an application such as Acrobat, Word or Excel, be sure that application is installed and properly activated before exporting (for example, if you choose to export to an Excel file, you must have Microsoft Excel installed on your PC - On-Screen Takeoff does not include functionality to read/open these files). |
 |
Additional Information: You cannot export the Image tab - it can only be printed. |