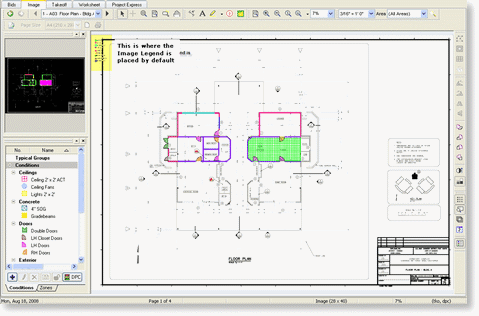Image Legend
On-Screen Takeoff provides the option of using an Image Legend that can be viewed and printed on your plans. If you choose to display the Legend, it will appear on all pages. The Image Legend displays all conditions used on a particular page along with (optionally) the Quantity 1 page totals for each condition.
Showing the Image Legend
To show the Legend in the project, from the Image tab either click the Legend icon ![]() in the View toolbar, or click View > Image Legend - the Legend appears in the upper left corner of the Image window.
in the View toolbar, or click View > Image Legend - the Legend appears in the upper left corner of the Image window.
Showing Quantities in the Image Legend
By default, the Legend lists the Condition name, takeoff appearance ,and Quantity 1 result. You can elect to remove the quantities from the Legend from the Cover Sheet.
- Open the Cover Sheet, go to Preferences tab, and select Yes or No for Quantities in legend - This will affect the current Bid only
- You can change the default for new bids under Tools > Options > New Bid

NOTE: Only Quantity 1 can be displayed in the Image Legend. - Once you have set your legend preferences, you can add it to pages, adjust its location on the page, format, remove or reset it
Reordering the Conditions in the Image Legend
The items in the Image Legend are sorted by the Condition Number.
- To alter the way the Image Legend is sorted you can sort the Conditions window by Name or a particular quantity or Height, then click Bid > Renumber Conditions
- The conditions will be renumbered in their current order
- To see this change on the Image Legend, you just need to navigate to a different page, then return to your original page - the Image Legend will be redrawn reflecting the current Condition Numbers

CAUTION: Renumbering the Condition List cannot be undone, make sure you are certain you want to perform this action before clicking Yes. 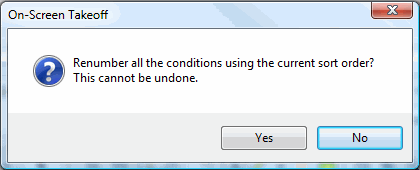
Grouping the Legend
By default, the Image Legend is grouped as a single object which makes it easier to move and format the entire legend. You can change the grouping of the Legend to allow you to move individual legend components around the Image view.
-
Right-click anywhere on the list
-
Remove the option to Group Image Legend from the context menu
-
Now, you can grab each legend component (condition, quantity) and place it anywhere on the Image view
Hiding the Legend
To Hide the Legend click on the Legend icon ![]() or click View > Image Legend - the Image Legend is no longer displayed on any page in the project.
or click View > Image Legend - the Image Legend is no longer displayed on any page in the project.
Using Layers to Hide/Show Conditions
Whatever Layers are active on a particular page will affect how the Image Legend is displayed.
 |
Additional Information: See Using Layers for more information on toggling layers on/off. |
Repositioning, Reformatting and Resetting the Image Legend