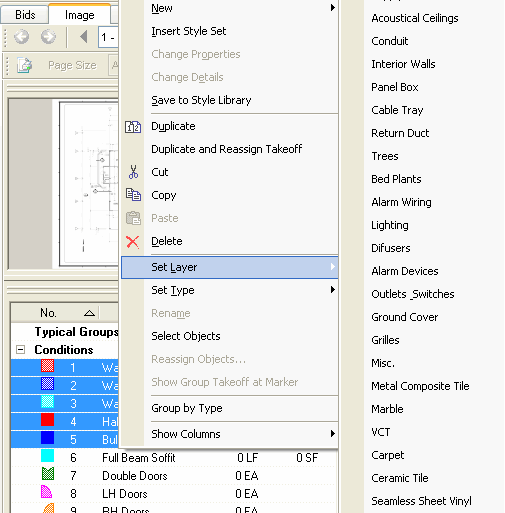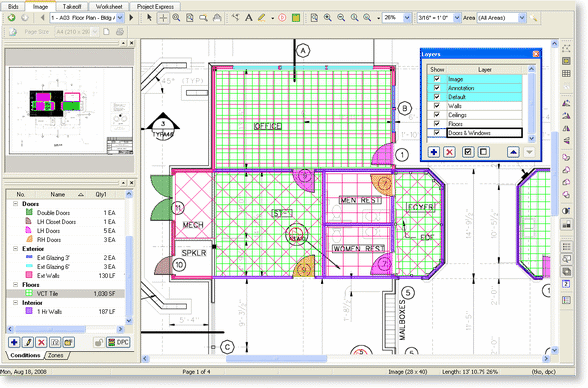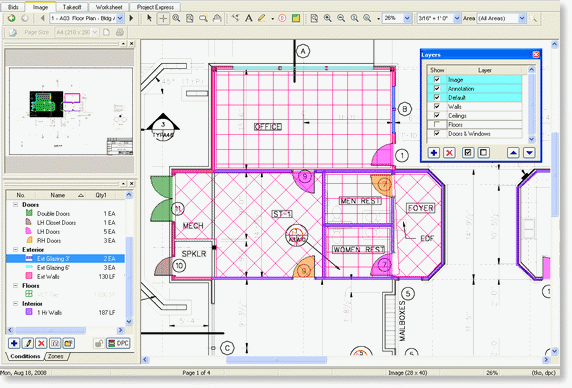Using Layers
If you are doing a complex takeoff, your Image view can start to get a little busy. Using Layers, you can show and hide your takeoff so your workspace stays organized, especially for residential plans where many sections are shown on the same plan.
For example, if you are takeoff off walls, ceilings and floors all on the same page, what you see on your screen can get a little too overwhelming. Assigning your conditions to the Walls, Ceilings and Floors layers would allow you to hide layers on which you are not currently working. In the following example, you'll see a relatively simple takeoff project. The first image is displaying All layers while the second shows how much cleaner your workspace is when you hide the layers you don't need.
All Layers On - notice, even with this very simple plan, it's starting to get a little busy.
Now, we're going to hide the Floor layer, so we can add in the lights. Notice, the quantity for the flooring is unaffected, but it is grayed out. The Condition is grayed out because it is on a layer no longer being displayed (Hidden). Hiding the flooring layer makes it much easier to see the existing ceiling without affecting your existing takeoff.
Adding Layers to Your Bid
Sometimes, you will need to add a layer to a bid that does not already exist in the Default Layers list. Remember, layers added to a bid do not affect the Default Layers list nor do layers added to the Default list affect current bids.
- To create a new Layer in a Bid, click the Layers icon
 - the (Bid) Layers dialog appears
- the (Bid) Layers dialog appears
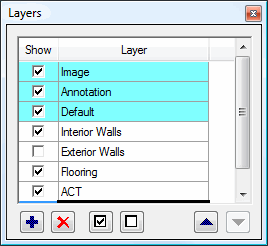

NOTE: You can dock and undock the Layers window if you choose. Just drag it over the Conditions window and it will dock immediately below that window. - You can also click the Lookup tool
 next to the Style field in the Conditions Properties dialog to open the Bid Layers dialog
next to the Style field in the Conditions Properties dialog to open the Bid Layers dialog

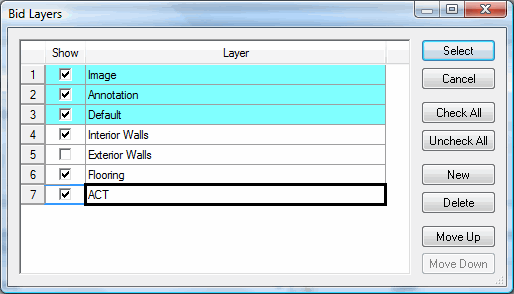

NOTE: Although these two dialog boxes look a little different, they are reading from the same list of Bid Level Layers. The Bid Layers dialog box simply has Text Buttons versus the control buttons of the Layers dialog box. - Click
 or New button to add a row
or New button to add a row
- Type a name for your new Layer - The Show check box next to the Name field is checked by default indicating that takeoff assigned to this layer will be active (not greyed out) in the Image Window
The buttons located at the bottom of the Layers dialog perform the following functions:
|
The show all (Check All) or show none (Uncheck All) box. | |
| Deletes the selected layer. | |
| Allows you to move a layer up and down within the layer list. |
Viewing and Hiding Layers
To view a Layer, place a check mark in the Show check box - all Conditions and Takeoff associated with this layer becomes active (not grayed out).
To hide a Layer from view, clear the Show check box. This does not delete any takeoff, it merely hides the takeoff assigned to this Layer. To turn a layer back on so that you see the takeoff assigned to it again, just add a check mark to the Layers window for the appropriate layer.
 |
NOTES:
You cannot delete a Layer from the current Bid that is in use. Even if a condition is merely assigned to a Layer but has not been used to perform takeoff, you cannot delete that Layer.
Showing/Hiding Layers affects the Image Legend and Printing. So, if you only want to see takeoff associated with Flooring, for example, you can turn off the other takeoff layers. What you see on screen is what will print. |
Assigning a Condition to a Layer
To assign a newly-created Condition to a Layer, type in a Layer name in the Condition Properties Layer field.
Assign a Layer to an existing Condition by right-clicking on the Condition in the Condition List and click Set Layer. Put a check next to the Layer name you want to assign the Condition to.
 |
NOTE: You can also select multiple conditions before Assigning a Layer - use the <Ctrl> and/or <Shift> key and select all the Condition for which you need to set Layer. Then, follow the instructions above. |