Adding Multiple Overlays to a Project
Using the right-click and Select Overlay function works great if you only have one or two overlay images to process. What if you have 20 or 50 or more overlay images? Selecting each overlay on the Image tab would be fairly time-consuming.
 |
NOTE: A much better way of doing this is to use the Cover Sheet to multi-add the pages, then copy and past the link(s) into the Overlay field. |
First, open the Cover Sheet for your project and add a folder named Overlays.
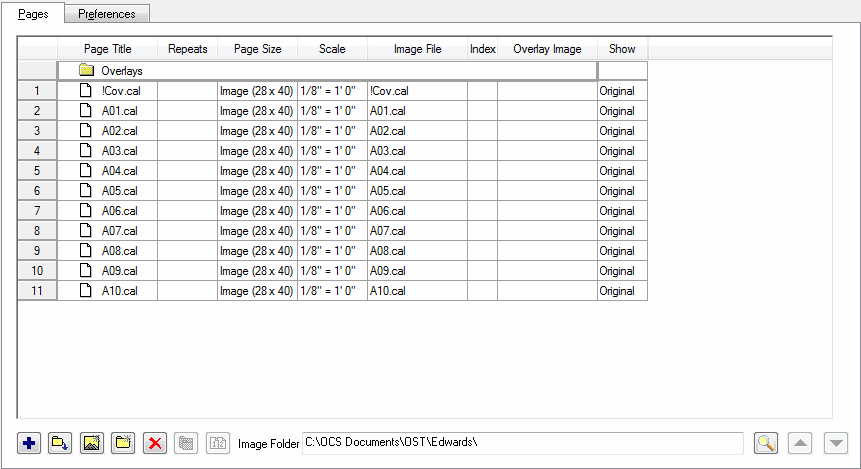
Now, using the Auto Add function (see Adding (linking) Images to a Bid for more information), add all of your overlay images to this folder (this is just to make it easier to keep track of the base images and the overlay images).
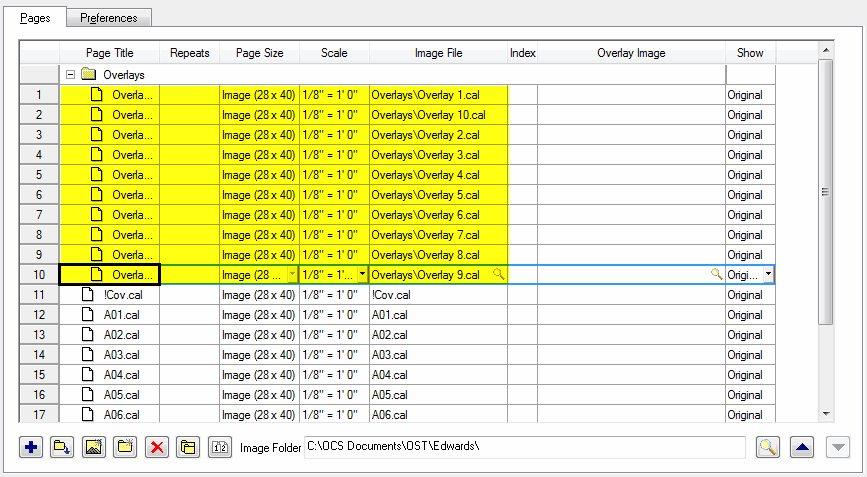
Now, you simply have to copy and paste the file path for each overlay page and paste it into the Overlay Image field for the appropriate base image. The easiest way to do this is to click on the Image File name. In this example, Page 1 is now Overlays\Overlay 1.cal.
 |
NOTE: The Image Orient window, for changing the rotation of the overlay image, will not show when adding overlay images in the Cover Sheet. If the rotation of the overlay is incorrect, you will need to manually rotate the overlay image using the Align Overlay Image tool. |
Press <Ctrl> <C> on your keyboard (the shortcut to copy). Then, in the Overlay Image field for Page 12 (A01.cal), we click once and press <Ctrl> <V> (the keyboard shortcut to paste).
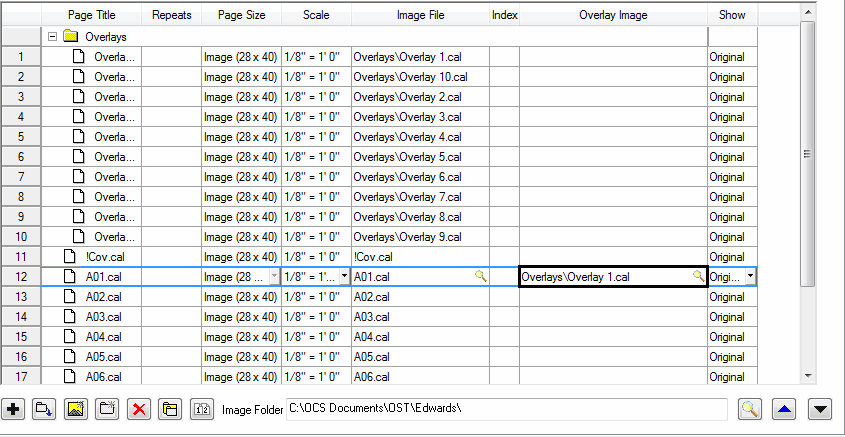
Now, set the Show field to Both and repeat this process for all of your overlay images.
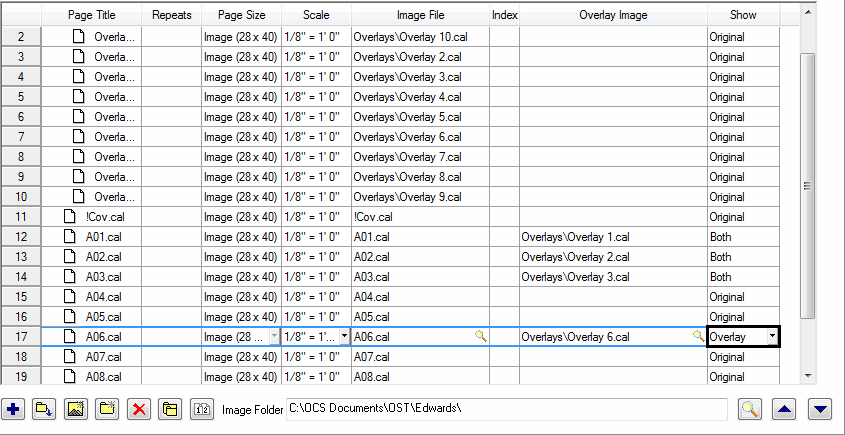
 |
NOTE: You can choose to Show the Original, Overlay or Both for each page. If you want to compare the original and the overlay, you would set the Show column to Both. |
Now when you return to the Image tab, you'll be able to access the overlay image immediately.
Working with plans from your Planroom 





