Microsoft Access
There are three ways to create a new database:
- Click File>New>Database
- Click the New icon drop down
 , and click Database
, and click Database
- Right-click anywhere in the Bid window and select New>Database from the Context Menu
The New Database Type dialog opens:
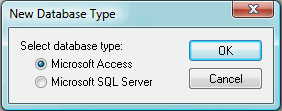
Select Microsoft Access and click ![]()
The Database Properties (Access) dialog box displays. File name and Database settings are entered in this dialog box.

Name your database
- To store the database in the default location, enter a File Name (see Options Dialog - Folders Tab for more information on setting the default database folder).
- To save the database in a location other than the default location, click the lookup button
 and browse to the desired location and enter a file name for the database. The full file location pathway is displayed in the File name field.
and browse to the desired location and enter a file name for the database. The full file location pathway is displayed in the File name field.
 |
WARNING: Database names cannot contain special characters such as the following symbols: \ / : * ? ’ ; < > | |
Requires login is only available after creating the database and employee logins. See Logging into Databases for more information.
In the Measure mode field, select either Imperial or Metric as the system of measurement to use. See Units of Measurement for more information.
Select how often the Auto-backup utility should make a backup copy of the database, and indicate the number of backups to retain. At the scheduled time, On-Screen Takeoff will perform the auto-backup upon application close.
Set the number of backup copies of the database to be stored in the No. of Backups field. Once this number is reached, On-Screen Takeoff will being overwriting the oldest copy, see Backing up a Microsoft Access Database for more information.
Select how often the Auto-Compress utility should compress the contents of the database to save disc space.
Click ![]() , the database is now available and listed on the Bids Tab.
, the database is now available and listed on the Bids Tab.
Set Database Options and Defaults
Synchronize a new database with an existing database





