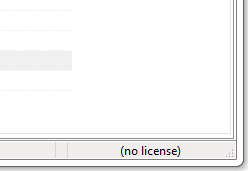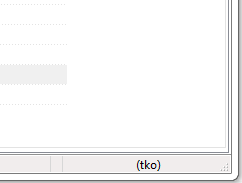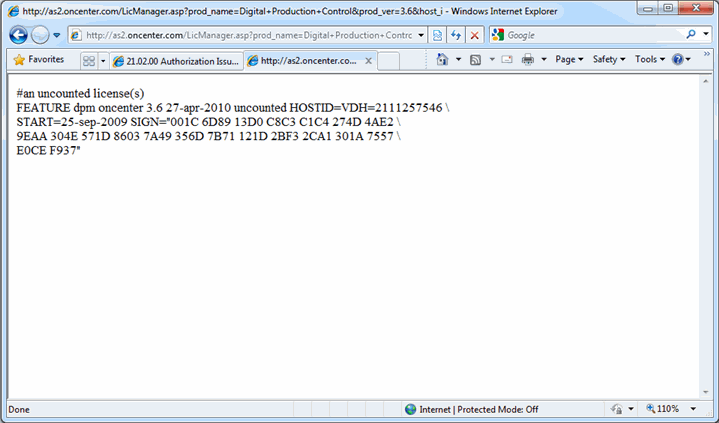Need help getting your program authorized? This troubleshooter is designed to resolve most authorization issues. Be sure to follow each step carefully. Contact your IT Support or Network Administrator for assistance as well.
 |
If you are using the free PlanViewer version of On-Screen Takeoff®, you do not authorize your application |
The following steps will help you to authorize your software with a dongle or on a trial basis. If your company uses a License Manager you will need to contact Technical Support during the hours listed on our Support Page.
 |
-
This troubleshooter requires that you know your company’s Client ID number. If you are an Online Plan Service customer user you may find this number by clicking Install Software on the left hand side of your home page.
-
You must be logged on as a computer administrator to authorize On Center Software products
-
This troubleshooter is designed to work with the current release versions of On Center Software products. If you are not using the latest releases you must contact Support. |
The first place to start is verifying that you've gone through the "Licensing" section of the Application Help. Following the steps in that section should resolve your issue, if not, continue reading below.
How to tell if you are authorized
In order to use the full features of your program, such as the ability to make changes to conditions or master items and change quantities, you must have a valid license. This is known as being authorized or authorization.
When you are not authorized you will see a message in the bottom right corner of your program that reads no license.
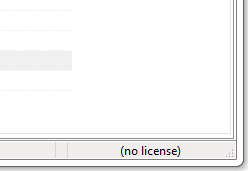
Once you are authorized this message reads tko, est, sve, or dpc, depending on which products and features you have purchased.
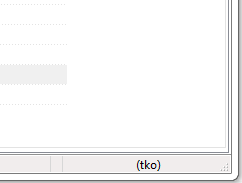
Are the Client and Host IDs correct?
Open the application you wish to authorize and click File>Check Authorization
Check the Client ID
Verify that the correct Client ID is listed (your Client ID was provided to you when you purchased the software)
If the Client ID is blank or incorrect, click the Change button in the middle of the window and type your Client ID in the specified box, then click Save
If you are unsure of your Client ID please check the packaging that your software came in. If you are an Online Plan Room User you may find your Client ID by clicking Install Software after logging into your Online Plan Room.
Check the Host ID
If you are using an On Center Software dongle, verify your dongle is plugged in and that the Host ID is an 8 or 10 digit number. If it is longer than 10 digits will need to refer to the Installing the Dongle Drivers and then click Reauthorize and verify that your Host ID has changed to an 8 or 10 digit number.
 |
If you are using a Trial, you will have a 12 - 20 character alpha-numeric code. You will need to contact Support to verify this number is correctly entered into your license record at On Center Software. |
Your dongle will look like one of the following:
Parallel Dongle

USB Dongles


If your Host ID is correct, this means your dongle is being read correctly.
Can the software communicate with the Authorization Servers at On Center Software?
Disable any Internet security such as Norton Internet Security, McAfee Personal Firewall, or Panda Firewall and click Reauthorize.
If you receive tko (and others) in the Authorization Status window you are now authorized. Re-enable your security software and begin working. Contact your IT department or your security products' support for assistance with adding On Center Software products to an exception list so you do not experience this issue again.
If you are connected to a network (LAN) you need to contact your IT department or Network Administrator to ensure there is no network level protection measures which may be interfering with the authorization process.
Do you have sufficient rights to save the license file to your computer?
Open My Computer from the Desktop or the Start Menu.
In Windows Vista and XP, browse to C:\Program Files\On-Screen Takeoff 3\Permissions
In Windows 7, browse to: C:\Users\Public\Documents\On Center Software\Permissions All users, by default, have sufficient access to this directory in order to authorize the applications. If you do not, contact your Network Administrator.
If this folder does not exist try to create one by clicking File>New>Folder, and naming the folder Permissions. If you receive an error creating the folder you must contact your System Administrator for further assistance.
You should have a license file in this folder named OnScreenTakeoff.LIC
Delete the license file from this folder and try to reauthorize. You need to advise your System Administrator that in order to authorize the applications, you need Full Control rights to the Permissions folder.
 |
If you receive an Access Denied error when deleting the license file or creating the folder you must contact your System Administrator for further assistance - you do not have sufficient rights to create/modify this folder/file. You will not be able to authorize your On Center Software application until appropriate rights are granted. |
Manually retrieving your license information from On Center Software's Web site
Open your Web browser and browse to http://as2.oncenter.com/licmanager.asp
Enter your Client ID, Host ID, and the version of the software you are authorizing (you only need to enter the first two digits of the version number (example 3.2))
Click Get License
A page should appear containing a long string of code similar to the screen shot below. This is your license file
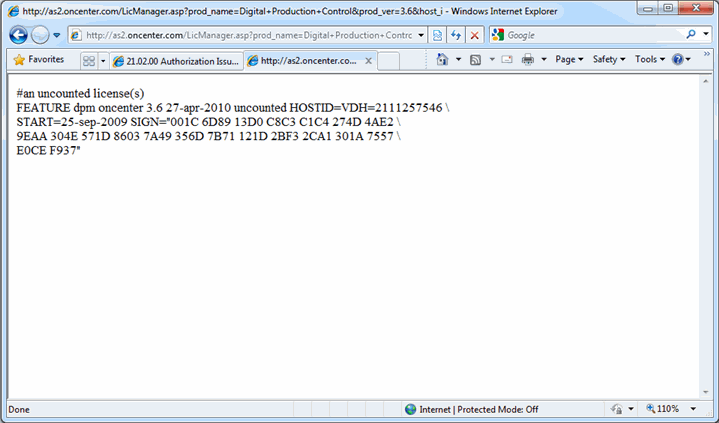
If you receive an error from this web page or do not receive the code you will need to contact our Technical Support department for assistance
Highlight the ENTIRE code, including the "#" symbol and the final " (press Ctrl + A to do this with your keyboard)
Once highlighted, click Edit>Copy in your Web browser
In the program you are attempting to authorize click File>Check Authorization, and then click the Advanced button
Right-click in the empty space and choose Paste
Click OK and then OK again
 |
Do not click the Reauthorize button - this will delete your license information and you will need to repeat the above steps. |
Advanced Manual Licensing - creating the local license files
This is the most advanced step of this troubleshooter. If you receive errors or are unsure of how to complete these steps contact your IT Support for assistance.
Open My Computer from the Desktop or the Start Menu.
In Windows Vista and XP, browse to C:\Program Files\On-Screen Takeoff 3\Permissions
In Windows 7, browse to: C:\Users\Public\Documents\On Center Software\Permissions
Click Tools>Folder Options and select the View tab.
Uncheck the option for Hide extensions for known file types and click OK.
If you do not have a license file in the Permissions folder you must create one by clicking File>New, and then Text Document - name the file OnScreenTakeoff.LIC (file name must be spelled exactly as shown).
Open the license file in Notepad and Paste in the code that you copied in the Manual Licensing section of this troubleshooter
Save the file and reopen On-Screen Takeoff.
 |
Do not open the Authorization dialog box as this will clear your manually licensing. |
You should now be authorized. You may wish to review these steps with your network administrator if you are still not authorized.
If you are still unable to authorize your application, contact Technical Support by clicking Help>Support Central>Request Support or visit our Web site at www.oncenter.com/support.
Back to FAQs