Setting the scale for each page in a project before starting takeoff is of utmost importance. Even though the page may indicate a particular scale, it's important to verify that this is accurate. A small discrepancy in the scale of a displayed image can greatly affect takeoff quantities.
Plans sets may have different scales for different pages. Each page, however, can only have one scale. If there are several regions on a particular page that are drawn to different scales, that page will need to be duplicated for each change in scale. There are four ways to set the scale of an image (see Adding (Linking) Images to a Bid for more information):
Setting Scale on the Cover Sheet
On the Pages tab of the Cover Sheet (this is usually done when adding an image to a bid) and is set automatically based on New Bid Options.
Open the Cover Sheet, the Pages tab will be displayed.
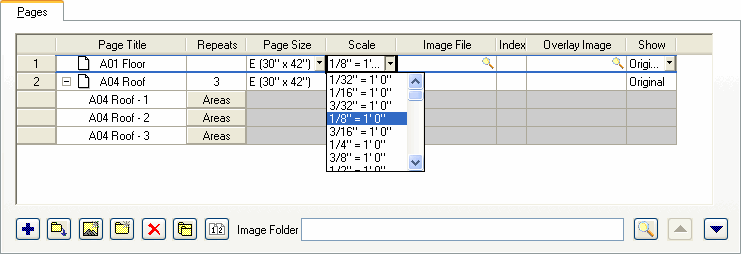
Using the Settings Toolbar to select a scale
In the Scale field of the Settings toolbar on the Image tab,
Go to the Scale field of the Settings toolbar on the Image tab.
Select the scale to use from the drop down.
![]()
Using the Edit Menu to set scale
Click Edit>Set Scale - the Set Scale dialog appears.
Select the Scale Style (Architectural, Civil or Metric).
Use the drop-down list to choose a Predefined scale from the drop down or enter a Custom scale.
Click ![]() .
.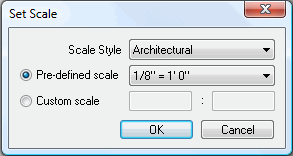
Calculating Scale with a known linear measurement
Click Edit>Calculate Scale - the Calculate Scale dialog appears.
Select a Scale Style (Architectural, Civil or Metric).
Follow the directions in the Calculate Scale dialog. 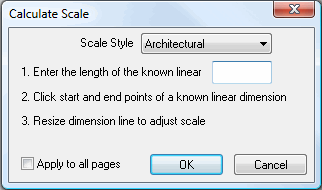
Click ![]() .
.
 |
It is best to use the longest known linear on a project plan possible to calculate the most accurate scale. |
Once scale is set it is necessary to double-check it to make sure it is correct. To do this, locate a known dimension line on the page. Select the Dimension tool and measure the known linear. The dimension line drawn should be the same as on the plan, if not, use the Calculate Scale process above to set scale again. Instructions for using Dimension Lines are in the article Using Annotation.
 |
Changing the scale of a page after performing takeoff is not recommended as On-Screen Takeoff may not be able to resize all takeoff correctly. Some takeoff may no longer be visible on the page and or resized incorrectly. |





