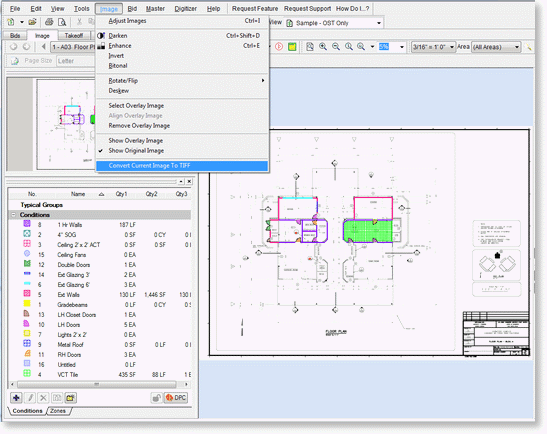Sometimes, Architects may provide plans in a format that may be complex or highly compressed and degrade application performance. On-Screen Takeoff includes a built-in converter that can create a TIFF copy of almost any file.
Some files are automatically converted to TIFF upon use such as CPC files. These files cannot be displayed in their native format by On-Screen Takeoff and are, therefore, converted to TIFF when added to a project.
Other files can be converted from the Image Tab.
 |
Non-Group 4 TIF files may be converted to G4 TIFF format upon first import into a new bid only. When you first create a bid and add non-G4 TIFs to it, the program will prompt you to convert to Group 4 TIFF. This does not affect the original images as copies are made. This is the only time you can convert non-G4 TIFs to Group 4 TIFF format.
|
Converting Current Image to TIFF
Converting a Single File to TIFF
-
Load the file as usual in On-Screen Takeoff.
-
While viewing the file on the Image Tab, click Image>Convert Current Image to TIFF.
-
On-Screen Takeoff creates a "Converted" folder in the same location where the image is stored.
-
A NEW TIFF file is saved to the "Converted" folder named the same as the original file but with a TIFF extension.
-
The Cover Sheet is adjusted to point the corresponding page to the new TIFF file.
 |
The original image file is not altered. |
CAD Image Files (DWF, DWG, PLT, etc) can only be converted a single page at a time.
Converting PDFs to TIFF
PDFs may be displayed/converted in grayscale or color depending on the way On-Screen Takeoff is configured. Under Tools>Options, you can select to Enable Color PDFs - by default, this option is not enabled to improve performance.
Converting a Multipage PDF File to TIFF
-
Load the file as usual in On-Screen Takeoff
-
While viewing the file on the Image Tab, click Image>Convert Current Image to TIFF
-
On-Screen Takeoff recognizes this as a multi-page document and prompts to Convert All

Choosing Yes will convert the multi-page file to separate TIFF files - one per page named for the original file with the Index number in parentheses. (image.pdf, for example, would become image(1).tif, image(2).tif and so on).
During the conversion process, a progress indicator is displayed. Converting a large, multi-page file may take a few minutes. Even if Windows reports that the converter or On-Screen Takeoff are 'Not Responding', let the converter run - it will finish.

Converting Multiple PDFs to TIFF
If a project includes multiple PDFs, On-Screen Takeoff makes it easy to convert all at once.
-
Load the files as usual in On-Screen Takeoff
-
While viewing any file on the Image Tab, click Image>Convert Current Image to TIFF
-
On-Screen Takeoff recognizes that there are other PDFs in the project and prompts to Convert All

Choosing Yes will convert each PDF to a TIFF file - all stored in the Converted folder.
During the conversion process, a progress indicator is displayed. Converting a multiple DFs may take a few minutes. Even if Windows reports that the converter or On-Screen Takeoff are 'Not Responding', let the converter run - it will finish.