Open the Cover Sheet, the Pages tab will be displayed.
Select the page you want to set the scale on, and select the scale from the Scale field drop down.
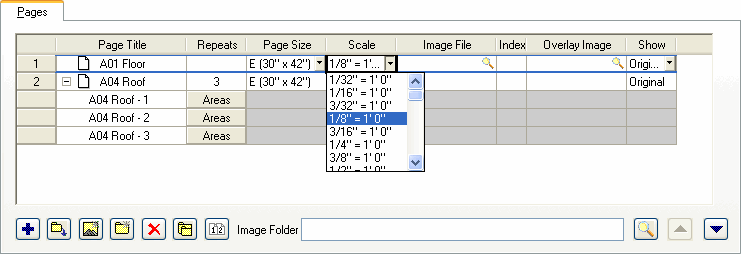
In the Scale field of the Settings toolbar on the Image tab,
Go to the Scale field of the Settings toolbar on the Image tab.
Select the scale you want to use from the drop down.
From the Edit menu,
Click Edit > Set Scale. The Set Scale dialog appears.
Enter your Scale Style (Architectural, Civil or Metric).
Select to choose a Predefined scale from the drop down, or select to enter a Custom scale.
Click
 .
.
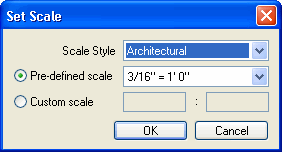
Calculating Scale with a known linear measurement.
From the Edit menu, click Calculate Scale. The Calculate Scale dialog appears.
Select a Scale Style (Architectural, Civil or Metric).
Follow the directions in the Calculate Scale dialog.
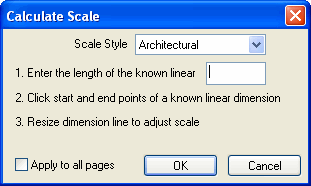
Click
 .
.