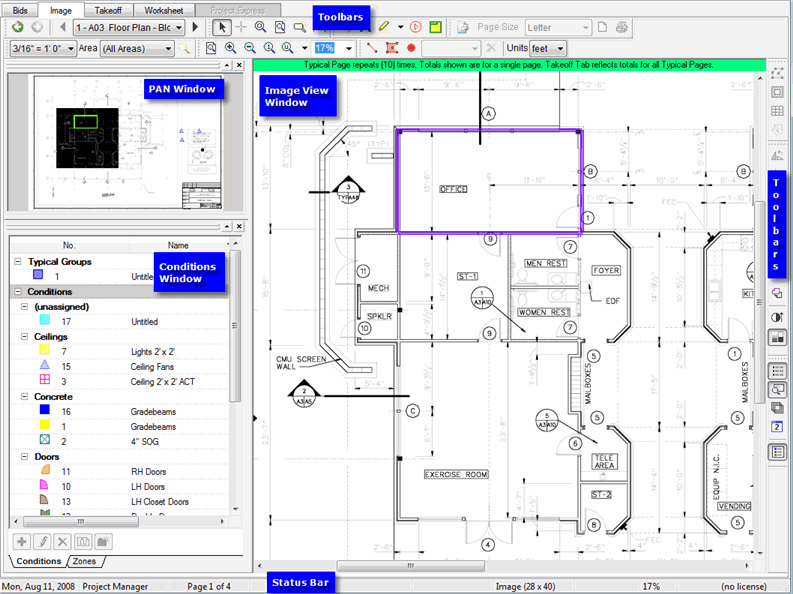
On the Image tab you are able to view your conditions and plans side by side. From this tab, there are several features that will help you navigate your plans. They include panning, zooming and paging techniques. These features can be controlled from the toolbars located at the top and right of the screen.
The windows and toolbars can be moved around the screen by clicking and dragging from the outer edge of the window or toolbar. If you are using multiple monitors (or even one large monitor) you can undock the Pan Window, Conditions Window and most of the Toolbars outside of the main program window so you can maximize the space available for your Plan View.
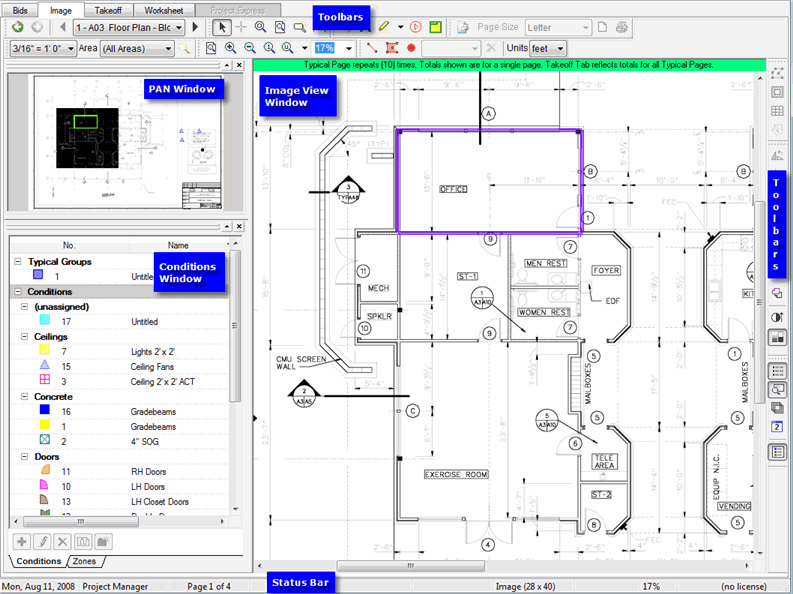
Use the Navigation toolbar to go to the various pages in your bid. The Pages field indicates what page you are currently viewing. The Previous Page and Next Page arrows go in sequential order through your plans. The Back and Forward arrows function like standard MS Windows arrows taking you back and forth through your plans without respect to sequential order (for example, if you had just viewed page 2 at 100% zoom and then navigated to Page 10, the BACK button, would move you back to page 2 at 100% zoom).

|
Back |
|
Last page or view. |
|
Forward |
|
Next page or view. |
|
Prev Page |
|
Go to previous page in project. |
|
Next Page |
|
Go to next page in project. |
To make navigating plans easier, you may want to rename your pages with easy-to-recognize names rather than by sheet number.
To rename an Image page, from the Edit menu, click Rename Page and enter the new name or simply right-click on the Plan View window and choose Rename Page. The new name will appear in the Pages field of the Navigation toolbar and on the Pages tab of the Cover Sheet.