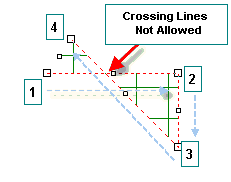![]()
12.06.00 drawing zones
![]()
Zones are drawn very much like a polygon area takeoff - you mark the corner points of that define your zone and double-click to close the zone.
First, set up your Zones (see previous chapter). In this example, we are taking off the 2nd floor of an office building which will be built in phases. Takeoff is assigned to appropriate Bid Areas (Floors, Buildings, etc.) but we are going to use Zones to create Phases.
First, we perform our takeoff on the 2nd floor plan and the 2nd floor reflected ceiling plan (assigning to appropriate Bid Areas, as needed - Zones do not take the place of Bid Areas, they allow you to break out your takeoff with even more granularity).
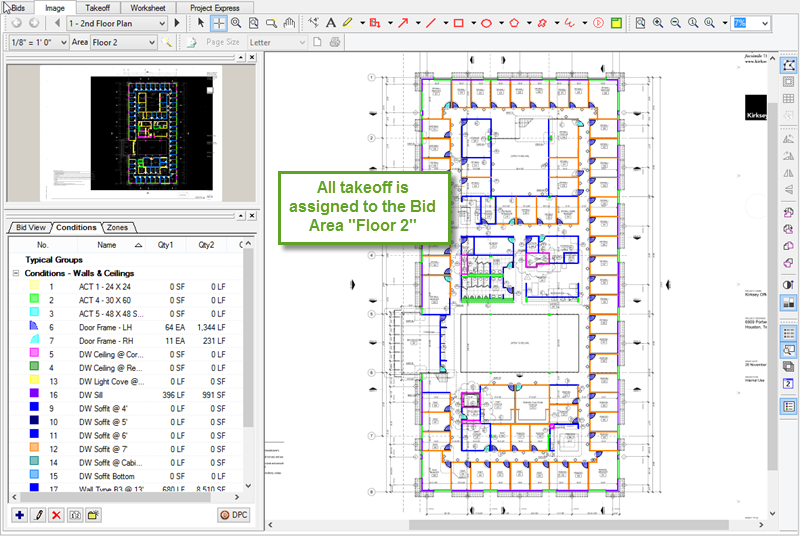
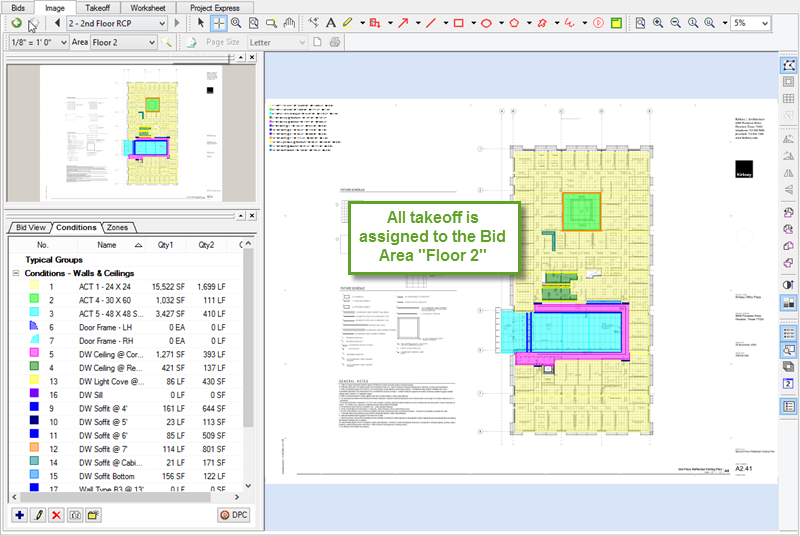
One the Takeoff Tab, we can see the breakdown by Areas (in this case, there is only one Bid Area, Floor 2)...
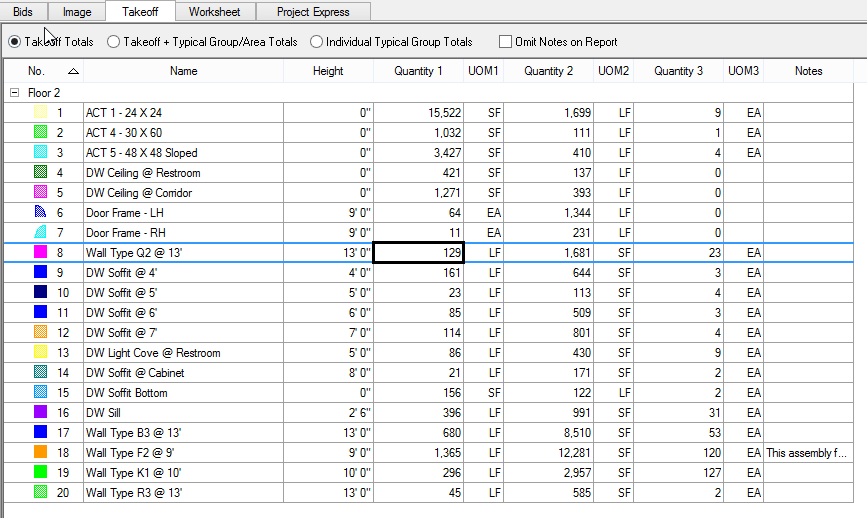
Now, we head back to the Image Tab where we created our two Zones...
Using the first Zone, PHASE 1, we draw a box at the that encompasses the upper part of the plan, ending just below the rest rooms - this is all the construction that is going to be completed in Phase 1 of the project.
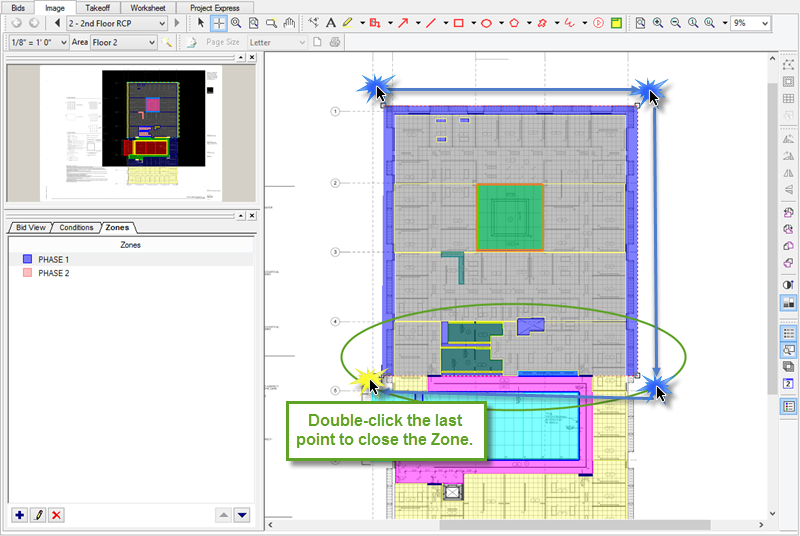
Now, click on PHASE 2 and draw a Zone that encompasses the rest of the takeoff.
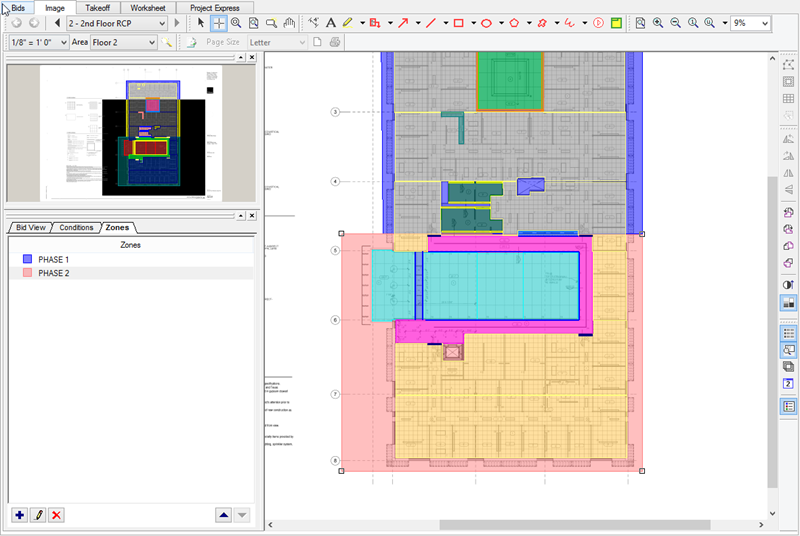
Now, click on the Takeoff Tab to see the fruits of your labor...
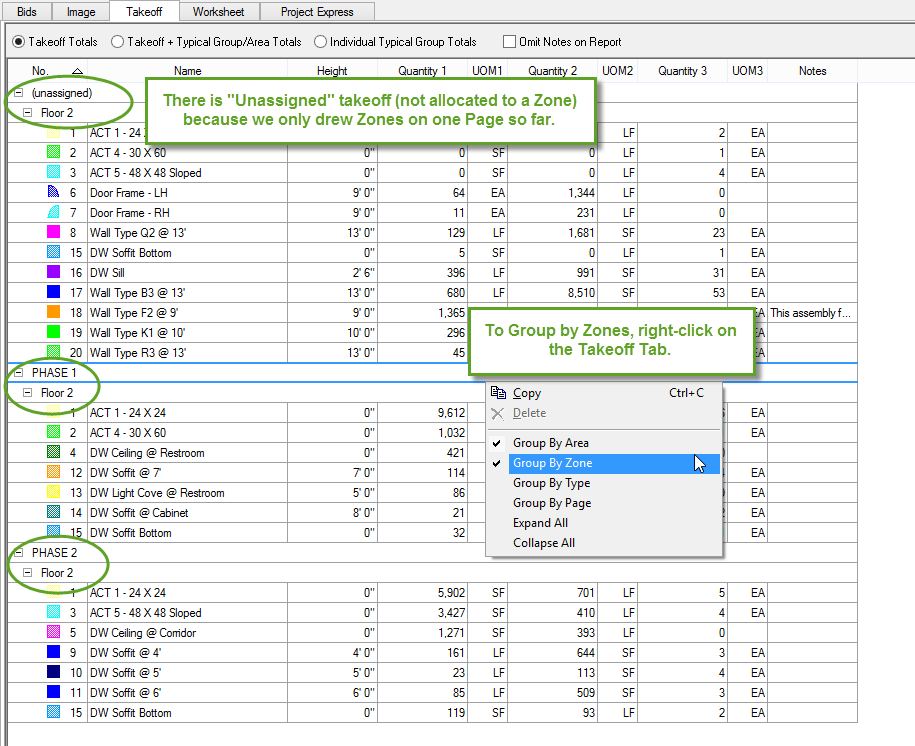
In the next article, we show you how to Copy & Paste Zones to make it easy to apply the same Zones to other, similar plans.
One of the key differences between Zones and Bid Areas is that you can split a piece of takeoff, such as a wall or ceiling between two zones.
Let us consider a piece of linear takeoff:
We've drawn 20' of linear wall in the example below. Because it is one object, it can only be assigned to a single Bid Area but we want to 'split' this object between two phases. Instead of redrawing as two segments, we can use a Zone to split the takeoff quantity.
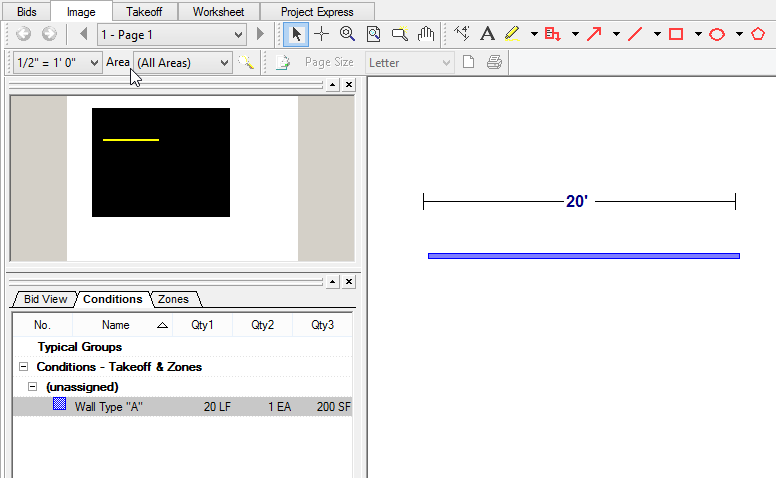
Next, we create two Zones (PHASE 1 & PHASE 2) and then draw a Zone (see above) so that some of the takeoff object is in each Zone.
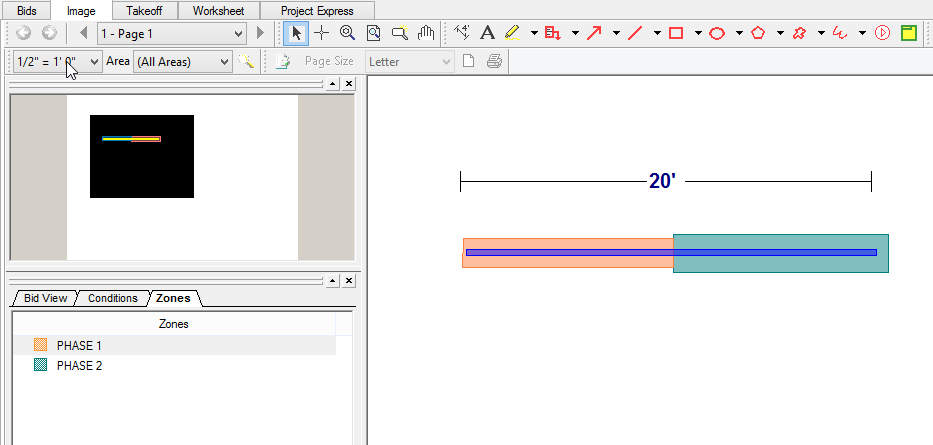
Notice that in the Conditions List, the quantities remain the same:
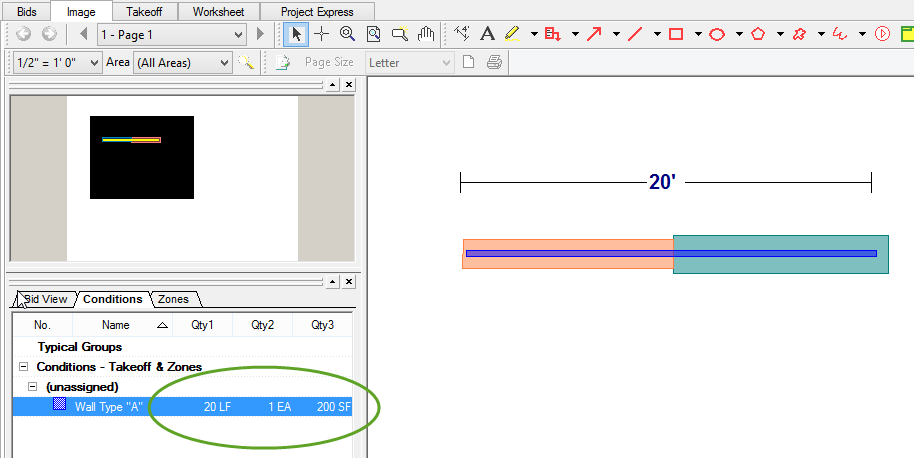
On the Takeoff Tab however, you can 'split' that single piece of takeoff between two Zones (be sure Group by Zones is selected):
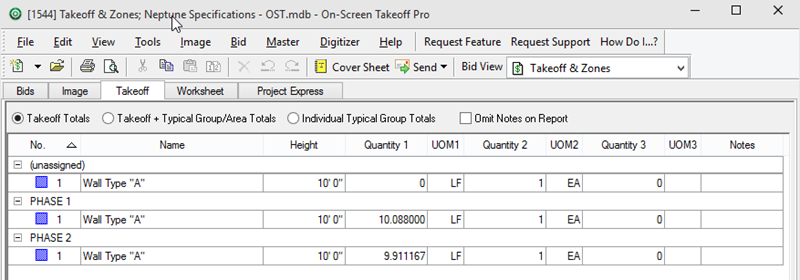
(Because one or two pixels of the object may not be included within a Zone, there shows a "0" value for "unassigned" - this is normal.)
On-Screen Takeoff generates an unpleasant 'gong' sound when an Unaccepted Action is performed, for example, when the program does not accept the closing point when you are drawing a Zone. When you hear this sound, return to the last accepted point by hitting the <Esc> key and try double-clicking the final point again (the <Esc> key backs-up the cursor position one point at a time).
The most common reason for being unable to set a final point to close a Zone is crossing lines as shown in the screen shot below. In this example, point 4 cannot be set because it would cause the line 3-4 to cross line 1-2. It is very easy to cause this situation when completing the final segment - that is why it is advisable to allow On-Screen Takeoff to draw the final segment automatically by double-clicking at the last point.