![]()
10.05.01 setting the scale of an image
![]()
Setting the scale for each page in a project before starting takeoff is of utmost importance. Even though the page may indicate a particular scale, it is critical that you verify that the listed scale is accurate. A small discrepancy in the scale of a displayed image can affect takeoff quantities - especially as a project gets larger, see Verifying the Scale of an Image.
Plans sets may have different scales for different pages. Each page, however, can be assigned only one scale. If there are several regions on a particular page that are drawn to different scales, duplicate the page and set each copy to a different scale, see Dual or Multiple Scales on the Same Page for instructions.
Changing the scale of a page after you have drawn takeoff is not recommended because On-Screen Takeoff may not be able to resize all takeoff correctly. The new scale may cause some takeoff to extend outside the page or it may objects may not be able to resize because of related or connected objects. It is VITAL that you set/calculate and VERIFY scale before drawing takeoff.
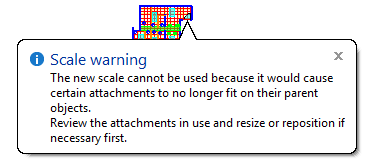
When a new, blank page is added to a project, the page size and scale is automatically set based on New Bid Options. When adding a page linked to an image file, On-Screen Takeoff attempts to extract the page size/scale from the properties of the image file.
To change the scale of a page:
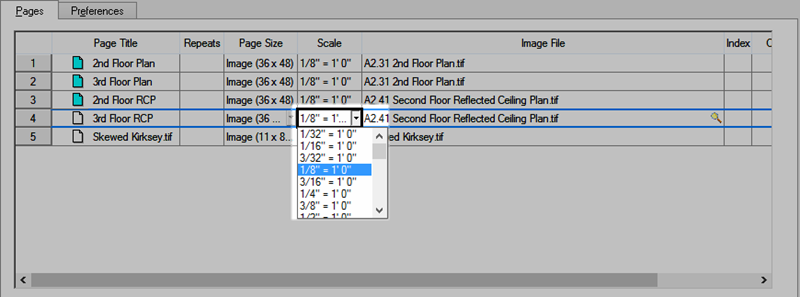
From the Image Tab, use the Scale drop down on the Settings toolbar to select the scale.
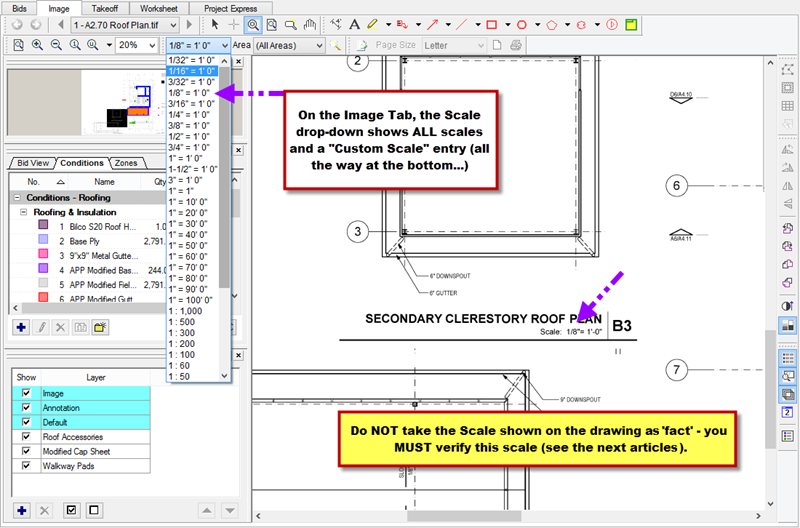
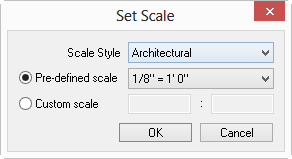
Using any of the above methods, select "Custom Scale" and enter the dimensions.
For Imperial measurements, the quantities are entered in feet and inches
For Metric measurements, the quantity is entered in millimeters