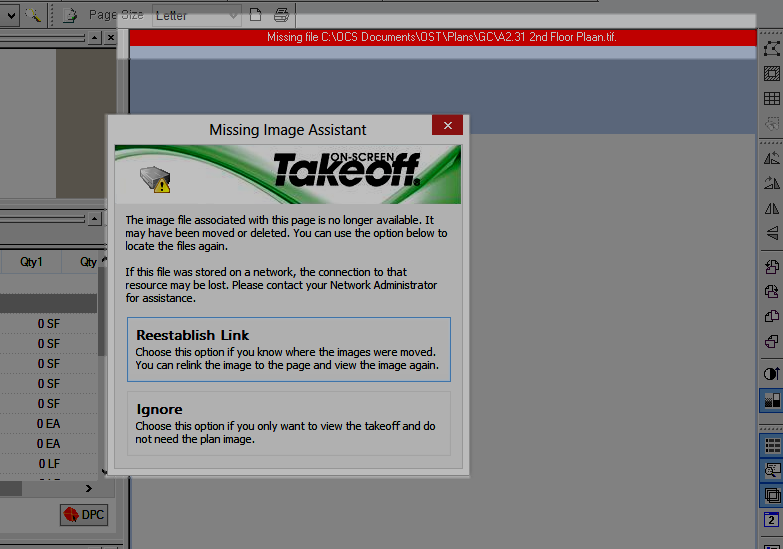
Sometimes, you access a project and the images are not displayed. You may receive a "Missing Image Assistance" warning and/or may see a red bar at the top of the Image Tab.
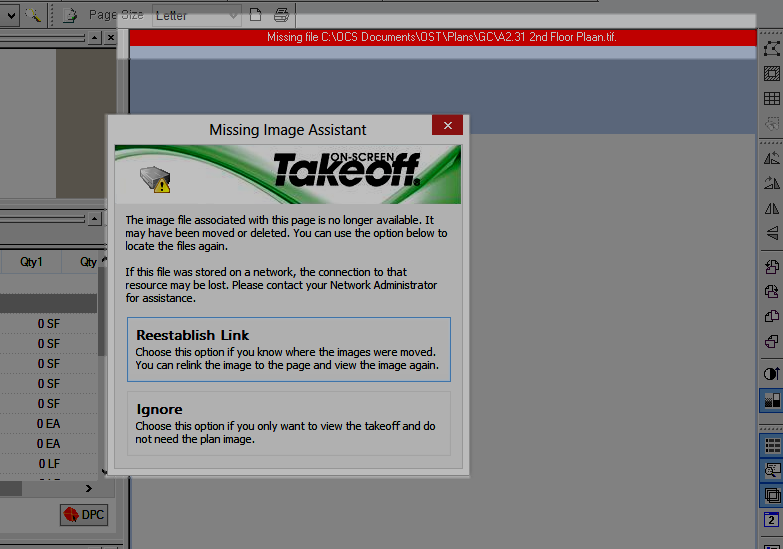
The Image layer is turned off - see Using Layers for details on showing/hiding layers.
When you added the images to your project, the images were on a CD or Flash Drive and the CD or Flash Drive is not in the CD-ROM drive at the moment or the CD or Flash Drive drive is not running. See Copying Image Files from CD or Flash Drive to your Hard Drive for details.
The images were saved to a network location and connectivity to that location is down or the drive letter of the drive has changed (in a multi-users/shared environment ALL users should have their drives mapped the same way). If your mapped drives are disconnecting, check with Microsoft Support on how to disable the 'autodisconnect' function.
The images are stored on the hard drive and they have been moved or deleted. See Reassociating Image Files.
There is a memory issue causing On-Screen Takeoff to not be able to display the image - try shutting down other programs and utilities that are currently running such as: Microsoft Outlook ©, CAD programs, etc. Contact your IT Department to see if your machine's memory can be increased.
Something has caused a memory issue on your computer. Close and reopen On-Screen Takeoff. If that does not work, try rebooting your computer.
PDFs that are password protected cannot be displayed in On-Screen Takeoff - contact the provider and get an unprotected file
Store the images in a central location. By default there is a directory C:\OCS Documents\OST created during install. That is a good central location for plan storage. Create a subfolder in the OCS Documents\OST folder named for each project. That makes locating project documents in the future much easier.
Establish a set system of storing project plans. Once you establish a procedure for downloading and storing plans, you reduce the likelihood that images will be misplaced, deleted or changed. Once you set up a set procedure, publish it and enforce it.
If you have a project that is being shared by more than one user and you are storing your plans on a server, make sure that the users have the same drive mappings. Contact your Network Administrator for assistance.
When using a shared database, disable the Bid Wizard if other users will be accessing your Bid. The way the Bid Wizard works is it copies all image files to YOUR local "C" drive - anyone else accessing the Bid will not have access to the files.
Review the FAQ Downloaded Images Cannot be Converted or Displayed for information on ensuring that your folder structure is not causing a Windows issue.