 to locate the Excel Workbook file
to locate the Excel Workbook file
Use this option if you keep track of your pricing in an Excel spreadsheet. On-Screen Takeoff gives you two options to link takeoff quantities to Excel:
Microsoft Excel (cell) - designates a specific cell to which a Condition Quantity Result is linked - uses the cell’s absolute location (i.e. Sheet1, A3 or Sheet2, Q27). If any changes are made to the spreadsheet, On-Screen Takeoff will still place data in the specified cell, On-Screen Takeoff does not adjust the destination if rows/columns are added/deleted to the spreadsheet.
Microsoft Excel (name) - OST creates a "named range" in Excel and the Condition Quantity is linked to that named range. Because the Condition quantity is not linked to a specific cell, if you change the spreadsheet by adding or rearranging rows/columns, the Quantities are still sent to the correct location in the spreadsheet. This is sort of like a dynamic cell reference that updates to the new location of the destination cell. Once a named cell is assigned, the Export field will be greyed-out and unable to be modified other than the Grid icon.
You must have a FULLY LICENSED version of Microsoft Excel installed on your PC to use "Price using Excel". Neither Student, Home, nor any trial editions will work correctly. Excel is not provided by, sold, or supported by On Center Software or included with On-Screen Takeoff.
See the full System Requirements at www.oncenter.com for supported versions of Microsoft Excel.
 to locate the Excel Workbook file
to locate the Excel Workbook file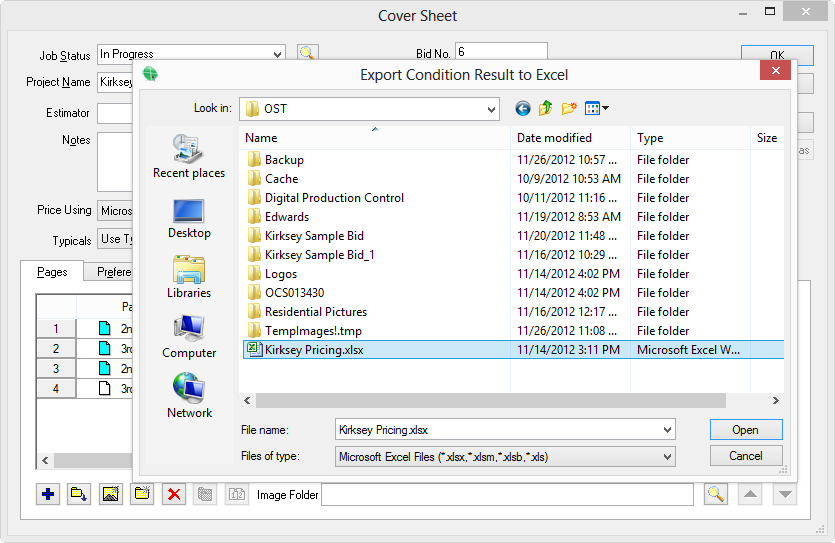
After you select the workbook, the Cover Sheet displays the path and file name
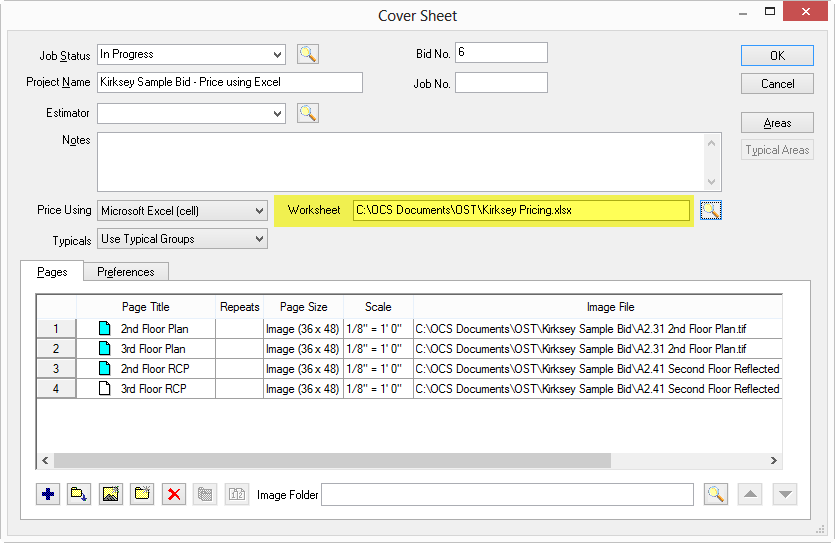
Click OK to save the changes to the Cover Sheet
Next, you must link each Condition Quantity result to a specific cell or named range.
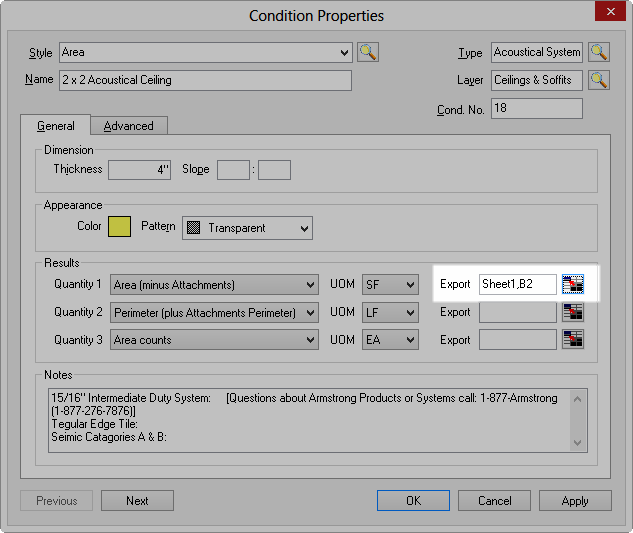
Results for linking to a "CELL"
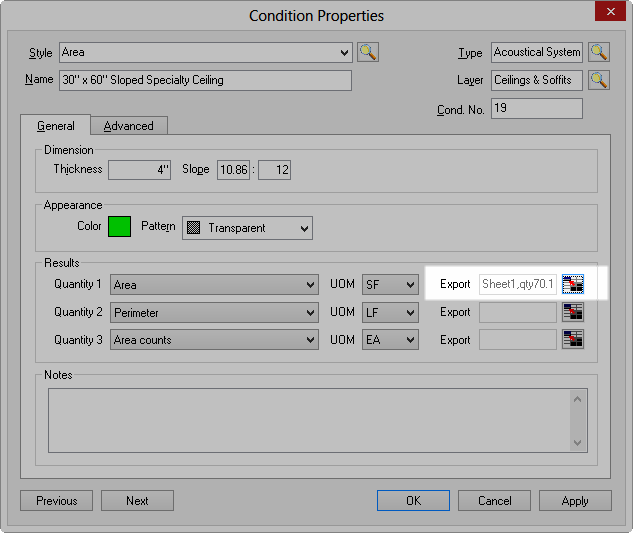
Results for linking to a "Named Range"
Even though you are creating a link from a particular page, the values sent to Excel are for the cumulative Condition Quantity Results for the entire Bid. There is no breakdown by Type, Area, Zone, or Page when exporting to Excel - the entire Condition's value is exported to the linked spreadsheet.
To refresh the Excel spreadsheet (meaning to push Quantity Results from On-Screen Takeoff to Excel) press <F9> or click Bid > Refresh Worksheet on the main menu bar. By default, any time you leave a Bid linked to Excel or close the program, you are prompted to refresh the Excel spreadsheet. To disable this prompt, click Tools > Options and remove the check mark for Prompt to refresh worksheet before closing Bid.
To simply copy and paste Takeoff or Worksheet Tab data to Excel, see Exporting the Bids, Takeoff and Worksheet Tabs.