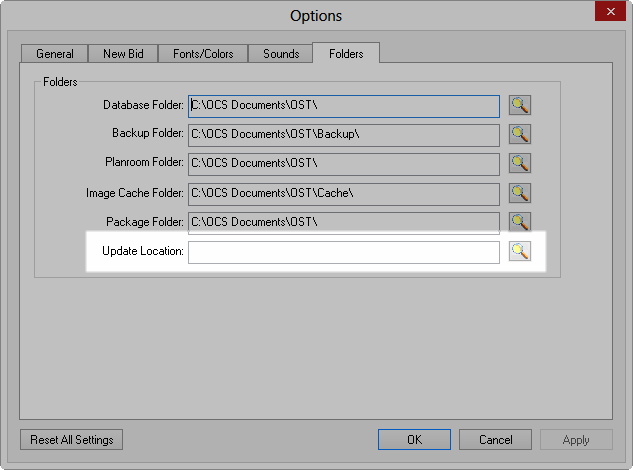
Product Updates can be checked automatically, manually, or both. These updates can be directly downloaded by the end user or your Network Administrator may choose to manage all product updates. Not EVERY product update is available through the application so it's important to check On Center's Web site every now and then to see what our current versions are.
Your ability to download and install updates is tied to your current Activation Code. To be eligible for new releases, you must renew your Maintenance Subscription annually. Contact Support to renew your subscription or to check if you're current.
Users authorizing to Enterprise License Manager should check with their System Administrator before attempting to download or install any upgrade.
Once you open a database in a new version of On-Screen Takeoff, users of older versions of the software cannot access the database until they upgrade their software.
System Administrators can control updates by using Enterprise Updates (detailed below).
The program may be set to automatically check for updates on a Daily or Weekly basis or Never by changing the option in the Tools > Options > General Tab, Software Updates area. Once the check for update frequency is set, On-Screen Takeoff automatically checks for updates the first time On-Screen Takeoff is opened each day (or each week). If updates are available, the Update Available dialog appears - follow the instructions on the screen.
To check for updates out of the set frequency, manually check for updates by going to Help > Check for Updates. The program checks with On Center's server for any available updates. A manual check for updates does not affect the schedule for the automatic check.
Network Administrators can configure On-Screen Takeoff to check a specific location for updates versus checking On Center Software's web site. This centralizes update activities so users are not updating to different versions on their own. This provides the Network Administrator with an opportunity to test new versions before releasing them to a group.
In the Options dialog Folders tab (Tools > Options > Folders), the Update Location is empty by default. If this field is blank, the software checks the On Center Software Web site for updates. Override this default setting by providing a new, valid path for these updates. If the path provided is not valid an error message displays.
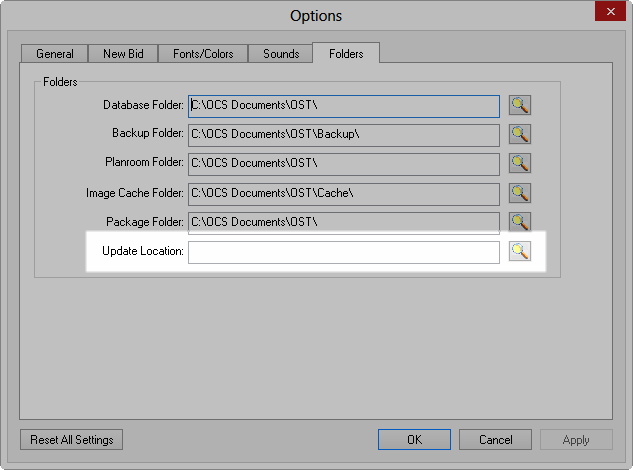
The Network Administrator downloads the update from On Center Software and stores the installer file on a centrally accessible server to which users are mapped.
This location is the one entered into the Update Location field on the end users machine(s) (Tools > Options > Folders). If the path provided is not valid an error message displays. In this new location, two files are required:
The Network Administrator must manually create and maintain this file to match the update being distributed. In this document, the administrator adds a message that displays in the Applications' Update Available dialog box advising the end user how to proceed. This message can only be 250 characters long. Please refer to the example below.
Example: If the update is for an earlier version of On-Screen Takeoff 3.6 to 3.6.0.78 (example versions only), the oncenter.updates.xml file would read:
<?xml version="1.0" encoding="UTF-8" ?>
<updates>
<update>
<product>ost</product>
<version>3.6.0.78</version>
<file>ost36078setup.exe</file>
<msg>IT has approved testing of 3.6.0.78</msg>
</update>
</updates>
The ostXXXXXsetup.exe file must match oncenter.updates.xml. For example: ost36078setup.exe.
The values for the VERSION and FILE NAMES must match for the update to be successful.
A Network Administrator can create a login script to change a particular registry key that 'points' users to the appropriate update location. Each user must have the change made at any workstation they use.
The following steps require modifying the Windows registry. Modifications to the Windows registry, if not done correctly, can cause serious problems to a Windows system. If necessary, please contact an qualified IT Professional.
The update folder setting is stored in the Windows Registry under: HKEY_CURRENT_USER\Software\On Center Software\On-Screen Takeoff 3\Settings (UpdateLocationPath)
This is a USER BASED setting and would need to be set for each user accessing any particular workstation.
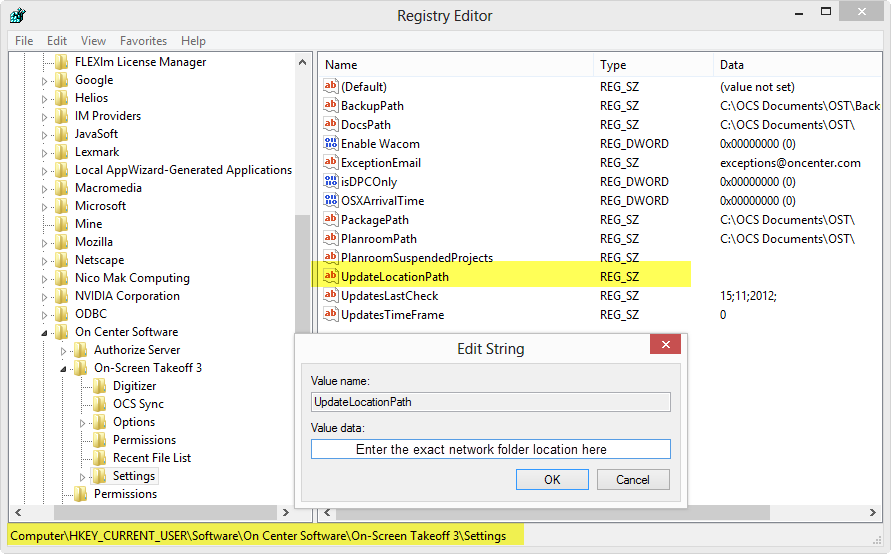
Each use MUST have access to the specified location. If a path is inaccessible, the program generates an error.
SQL and other shared databases must be updated by the DBO (database owner) before rolling out updates to end users. Standard users do not have adequate rights to upgrade SQL databases and will damage the database if they attempt to run the update process on it, see Upgrading Databases for more information.
When the Network Administrator posts an update, the end user receives the following dialog box:
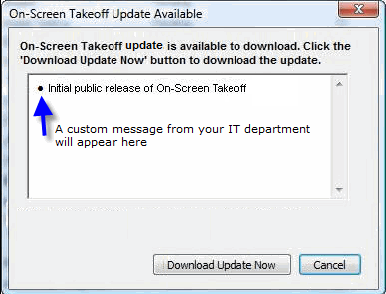
The end user simply needs to click "Download Update Now" when the update is approved and distributed.
Before applying ANY updates, make sure your licenses supports the new version! See Check License Before Installing An Upgrade.